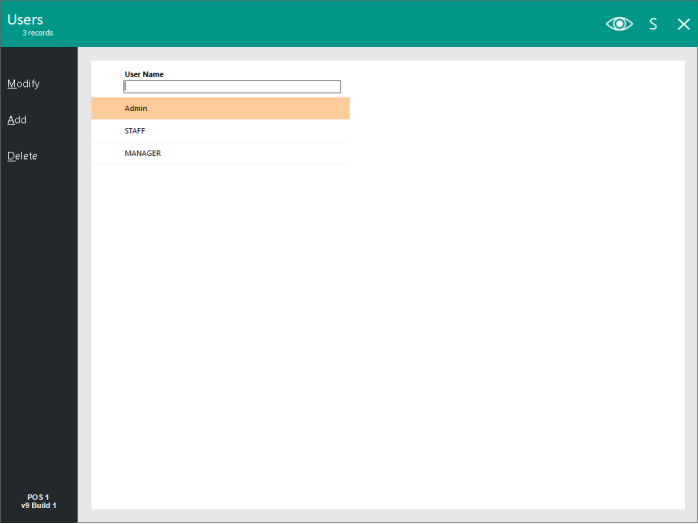
Each user will be listed within this screen in alphabetical order.
There can be as many as 99 different Users.
The easiest way to work out what permissions staff need is to lock them out of everything, and then allow permissions as they need it.
This will ensure that you have verified they require it and they are supposed to have access.
Access the Users menu by going to Setup > Users.
Provided that you have access to the Users function, you can Add, Modify or Delete Users.
The Admin user cannot be deleted.
The Admin User has access to all functions in the database, therefore, permissions to individual functions cannot be controlled for the Admin User.
When modifying the Admin User's permissions, the only options displayed will be the File Fields.
The File Fields can be used to toggle which File Fields appear in the Stock Items and Customer lists.
Press the Add/Modify button to create a new or modify an existing User.
All options that are deemed necessary for new Users will be selected.
Go through each option using the boxes to expand the menus.
Untick any option that you don’t want the User to have access to and enter a password if you want the User to have one.
Some menus can be expanded up to five times depending on the permissions required.
Pressing on the actual word will Select/Deselect all menus that are underneath the selected menu.
This option allows you to override all permissions for the User currently being modified using permissions from another User.
This option can be used when creating a new User or modifying an existing User.
When "Own Permissions" is selected, permissions that are configured on the right-hand side of the screen for the currently selected user will be used to specify which functions can be accessed.
When a User is selected within the "Override Permissions from Other User" dropdown box, permissions from the User selected in the dropdown box will be applied to the current user that is being modified and any permission settings that are configured on the right-hand side will be ignored for the current user that is being modified.
Note!
The Override Permissions from Other User function is not displayed or available when modifying the permissions for the "Admin" user.
To use this option, go to: Setup > Users
To create a new User, press the "Add" button, then enter the User Name for the new User.
To modify an existing User, select the User from the list then press the "Modify" button.
If you want to configure specific or unique permissions for the User, leave the Override Permissions from Other User setting set to "Own Permissions" and configure the permissions on the right-hand side of the screen as required.
If you want to override the User's permissions with another User's existing permissions, use the "Override Permissions from Other User" dropdown box and select a User that contains the permissions you want to apply to the current User being modified.
Note that when a User is selected in the Override Permissions from Other User dropdown box, the permissions configured on the right-hand side will be ignored for the current user that is being modified.

This button allows for the menu to be expanded.

This button means the menu has been expanded and can be retracted.

This means that the menu cannot be expanded any further.

This indicates all menus within this thread are selected.

This indicates some menus within this thread are selected, but not all.

This indicates that all menus within this thread are not selected.
When a User is logged in that does not have permission to access some menus, the menu will be greyed out and inaccessible.
All the Clerk permissions that are shown in this section will control access to functionality that is available via the Idealpos POS Screen.
To customise Back Office permissions, refer to the Back Office Menu Permissions section below.
PAID OUT 1 > 4 – Allows clerk to use of the Paid out Function.
NO SALE 1 > 4 – Allows clerk to use of the No Sale Function.
VOID – Allows Clerks to void items from the current transaction.
REFUND – Allows clerks to refund items.
%+ ITEM – Allows the clerk to add a surcharge to an item.
Item Discounts(1-4) – Allows for each Item Discount to be selected.
%+ ST – Allows the clerk to add a surcharge to a subtotal.
Subtotal Discounts (1-4) – Allows for a discount to be applied to a subtotal.
AMOUNT – Allows prices for stock items to be overridden.
Replay Transaction – Allows clerk to use Replay Transaction function.
Price Levels – Allows the clerk to select a different price level for a sale.
ACC/LB PAYMENT – Allows the clerk to make Payments.
ACC/LB CREDIT – Allows the clerk to make Credits.
ACC/LB ADJUST – Allows the clerk to make Adjustments.
LB Cancellation – Allows the clerk to cancel a Layby.
Tax Invoice – Allows clerk to use the Tax Invoice function on the POS Screen button. If unselected, the clerk can still use the Tax Invoice located within the Journal Enquiry screen.
Pending Sale – Allows the clerk to save Pending Sales.
Show Account Details – Allows the CUST button to be displayed.
End of Shift – Allows the clerk to use the End of Shift function.
Layers TAB 2 > 18 – Allows the clerk to access the tab on the POS Screen.
Void Entire Sale – Allows the clerk to use the Void Entire Sale function.
Void Mode – Allows the clerk to use the Void Mode function.
Journal Enquiry – Allows the clerk to access the Journal Enquiry. Additional choices allow access to Total, Add Text, View End of Shift and Stock Item Sales.
Exceed Customer Credit – Allows the clerk to exceed the credit limit of the account.
Waste Mode – Allows the clerk to use the Waste Mode.
Edit Gift Voucher – Allows the clerk to edit the end date of a Gift Voucher.
Manual Entry of Items – Allows the clerk to manually enter the Stock Item Code for a sale.
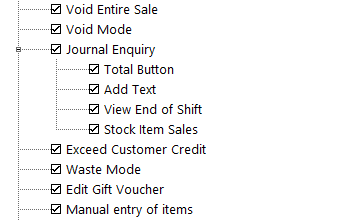
Add Customer – Allows the clerk to add Customers to the database. If using Fast Customer Searching they will still be able to add Customers.
Banking Report – Allows the clerk to view/print report.
Bar Tab PreAuth – Allows the clerk to perform a Bar Tab PreAuth transaction.
Bar Tab PreAuth Void – Allows the clerk to void a Bar Tab PreAuth Transaction.
Bar Tab Report – Allows the clerk to view/print report.
Capture Tips All Clerks - Allows the clerk to capture Tips from All Clerks. The Capture Tips function is used to capture tips post-transaction for the Tenerum EFTPOS Integration.
Capture Tips Single Clerk - Allows the clerk to capture Tips for the single Clerk that is currently logged in. The Capture Tips function is used to capture tips post-transaction for the Tenerum EFTPOS Integration.
Cash Dispenser – Allows the clerk to use the Cash Dispenser functionality.
Credit Notes – Allows the clerk to issue a Credit Note for returned goods.
Delivery Job – Allows the clerk to access the Delivery Job function (used with the Allotrack interface to create a Delivery Job).
Department Sales Report – Allows the clerk to view/print report.
Edit Blackboard – Allows the User to edit items displayed on the Blackboard button.
Edit Credit Notes – Allows the clerk to edit the end date of a Credit Note.
External Application – Allows the clerk to access any pre-programmed external application buttons.
Gift Vouchers – Allows the clerk to sell Gift Vouchers.
Jackpot Functions – Allows the clerk to access any Jackpot function.
Live Button Programming – Allows the clerk to change buttons directly from the POS screen.
Modify/Reverse Transaction - Allows the clerk to access the Modify/Reverse Transaction function. This is a hidden/advanced function only available to advanced users that understand the repercussions of using this function.
Promotion Enquiry – Allows the clerk to use the Promotion Enquiry function through the POS Screen.
Quick Stocktake - Allows the clerk to access the Quick Stocktake function from the POS Screen.
Quick Support - Allows the clerk to access the Quick Support function.
Raffles – Allows the clerk to draw any outstanding Raffles.
Recalculate Promos - Allows the clerk to access the Recalculate Promos function.
Restriction Override - This function allows the clerk to access the Restriction Override function which is used as part of the PLBPOS (Product Level Blocking Point of Sale) function. Further details about PLBPOS can be found by clicking here.
Safe Drop – Allows the clerk to use the Safe Drop function.
Scale On/Off - Allows the clerk to access the Scale On/Off function. The Scale On/Off function allows the scale to be turned off, which may be required when you want to use a manual entry.
Shortcuts – Allows the clerk to access any pre-programmed shortcut buttons.
Stock Availability - Allows the clerk to access the Stock Availability function from the POS Screen.
Stock Item Edit – Allows the clerk to edit Stock Items from the POS Screen.
Stock Item Sales Report – Allows the clerk to view/print report.
Stock Level Enquiry - Allows the clerk to access the Stock Level Enquiry function from the POS Screen.
Switch POS Layout - Allows the clerk to access the Switch POS Layout function from the POS Screen.
Table Summary Report – Allows the clerk to view/print report.
Transfer Mode – Allows the clerk to use the Transfer Mode.
Unallocated Adjustments – Allows the clerk to process Unallocated Adjustments.
Web Page - Allows the clerk to access the Web Page function.
PAY – Allows the clerk to pay items off the table.
TRANSFER – Allows the clerk to transfer items from one table to another.
BILL – Allows the clerk to print a bill for a table.
DELETE – Allows the clerk to delete items from the Table Details screen.
FINISH – Allows the clerk to finish a table on the Table Map.
Modify Table Map – Allows the clerk to modify the table map from the POS Screen.
Reprint Tables – Allows the clerk to re-print items to all kitchen printers from the Table Map.
Can Override Locks – Allows the clerk to use tables if they have been locked to particular clerk.
Reorder Items - Allows the clerk to access the Reorder Items function.
Note that for all the Table Map Clerk Permissions to apply correctly, you will need to enable "Compulsory Clerk" and "Require Clerk Entry on Table Map" in the Yes/No options
All permissions that can be selected/deselected (except Clerk Permissions and POS Menu) correspond to the Back Office Menus and functions that the User is able to access.
Some Users may require access to only a few functions whereas others may require more.
It is purely dependent on the permissions and security you want for your system as to how these are set up.
The below is a list of all Back Office Menus which can be enabled/disabled for a User.
Permissions or access to the functions available within each Back Office menu can be controlled by expanding the menu and enabling or disabling access to the required functions.
Each Back Office Menu permission/function is outlined in further detail below:
Locations - Allows the User to access and modify all the Stock Locations.
Stock Items - Add - Allows the User to Add new Stock Items.
Stock Items - Delete - Allows the User to Delete Stock Items.
Stock Items - Enquiry - Allows the User to perform a Stock Item Enquiry on items (view the Sales History and Stock Transactions).
Stock Items - Modify - Allows the User to modify Stock Items.
Stock Items - Alternate Codes - Allows the User to view Alternate Codes for Stock Items.
Stock Items - Delete Alternate Codes - Allows the User to Delete Alternate Codes for Stock Items.
Stock Items - Modify Alternate Codes - Allows the User to Modify Alternate Codes for Stock Items.
Stock Items - Edit Mode - Allows the User to access the Edit Mode function on the Stock Items screen (Edit Mode allows Editing of Stock Items from the Stock Items grid without having to open each item, allowing quick edits to be made).
Stock Items - Locations - Allows the User to view and modify the Locations in which a Stock Item exists
Stock Items - Supplier Codes - Allows the User to view, add and modify the Supplier Stock Codes for any Stock Items which are linked to a Supplier.
Stock Items - Cost Prices - Allows the User to modify the Cost Prices of a Stock Item.
Stock Items - Default Settings - Allows the User to modify the default settings of the Stock Item grid (File > Stock Control > Stock Items) via the cog icon on the top-left corner of the screen. Default settings of the grid refers to the grid layout used for the Stock Items screen, including the ordering, alignment, column widths, forecolour, etc. Note that all users will still share the same Stock Item Grid layout, regardless of whether or not they have been given access to this function.
Write-Off Categories - Allows the User to access the Write-Off Categories screen via File > Stock Control > Write-Off Categories. If enabled, the User can Delete, Add or Modify Write-Off Categories.
Stock Items by Location - Allows the User to access the Stock Items by Location screen. The Stock Items by Location screen allows the User to enable/disable a selected range of Stock Items in a selected Stock Location.
Promotions - Allows the User to access the Promotions menu. If this option is unchecked, all options available within this menu will also be unchecked. Likewise, checking this option will enable all options available within this menu. If this box is unchecked and then only some of the available options within this menu are checked, a greyed out checkbox will be displayed, which indicates that only some of the options within the menu are enabled for access.
Promotions - Promotion Groups - Allows the User to access the Promotion Groups screen. If enabled, the User can Delete, Add or Modify Promotion Groups.
Promotions - Promotions - Allows the User to access the Promotions screen. If enabled, the User can change Promotions in the system, including Change Priority, Import, Copy, Delete, Add or Modify.
Promotions - Coupon Promotions - Allows the User to access the Coupon Promotions screen. If enabled, the User can change Coupon Promotions in the system, including Copy, Import, Delete, Add or Modify.
Promotions - Special Price Schedule - Allows the User to access the Special Price Schedule screen. If enabled, the User can Delete, Add or Modify a Special Price Schedule, as well as being able to Delete, Add or Modify any Special Prices that are associated with a Special Price Schedule.
Surcharges - Allows the User to access the Surcharges screen. If enabled, the User can Add, Modify or Delete a Surcharge.
Sales Categories - Allows the User to access the Sales Categories screen. If enabled, the User can Add, Delete or Modify any Sales Categories in the system.
Departments - Allows the User to access the Departments screen. If enabled, the User can Add, Delete or Modify any Department in the system. If partially enabled (checkbox enabled with a grey background), access to specific Add/Modify/Delete functions has been restricted.
Departments - Add - Allows the User to Add new Departments.
Departments - Modify - Allows the User to Modify existing Departments.
Departments - Delete - Allows the User to Delete Departments.
Stock Item Attributes - Allows the User to access the Stock Item Attributes screen. If enabled, the User can Add, Delete or Modify an Attribute or Attribute Type.
Stock Item Variants - Allows the User to access the Stock Item Variants screen.
Stock Item Link Tables - Allows the User to access the Stock Item Link Tables screen. If enabled, the User can Add, Delete or Modify a Link Table.
Stock Item Alert Levels - Allows the User to access the Stock Item Alert Levels screen. If enabled, the User can Add, Delete or Modify Alert Levels.
Scheduled Price Changes - Allows the User to access the Scheduled Price Changes screen. If enabled, the User can Add or Modify a Scheduled Price Change. Note that the Admin User can also Delete Scheduled Price Changes.
Purchases - Allows the User to access the Purchases menu. If this option is unchecked, all options available within this menu will also be unchecked. Likewise, checking this option will enable all options available within this menu. If this box is unchecked and then only some of the available options within this menu are checked, a greyed out checkbox will be displayed, which indicates that only some of the options within the menu are enabled for access.
Purchase Categories - Allows the User to access the Purchase Categories screen. If enabled, the User can Add, Delete or Modify Purchase Categories.
Customers - Allows the User to access the Customers menu. If this option is unchecked, all options available within this menu will also be unchecked. Likewise, checking this option will enable all options available within this menu. If this box is unchecked and then only some of the available options within this menu are checked, a greyed out checkbox will be displayed, which indicates that only some of the options within the menu are enabled for access.
Customer Types - Allows the User to access the Customer Types screen. If enabled, the User can Add, Delete or Modify Customer Types.
Customers - Add - Allows the User to Add new Customers.
Customers - Delete - Allows the User to Delete existing Customers.
Customers - Modify - Allows the User to Modify existing Customers.
Customers - Modify Scan Code - Allows the User to modify the Scan Code for the customer.
The Scan Code is used for storing the scan code printed on the Customer's card which can be used by the Clerk to scan the Customer during a sale, allowing the Customer to use Laybys, earn Points, make Account payments, etc. depending on how the Customer has been created.
Customers - Modify Customer Type - Allows the User to modify the Customer Type of the Customer. Note that this option only controls access the Customer Type dropdown box when modifying an existing Customer. The User will still have access to select the Customer Type when creating a new Customer, regardless of whether or not this setting has been enabled. This setting also controls the ability to modify a Customer Type when placing a Reservation.
Suppliers - Allows the User to access the Suppliers Menu. When enabling this option, the Suppliers option below it will also be enabled.
Suppliers - Suppliers - Allows the User to access the Suppliers Menu located within the File Menu. When enabled, access to both Suppliers and Supplier Stock Codes are both enabled and available via the File > Suppliers menu. If enabled, the User can Add, Delete or Modify Suppliers or Supplier Stock Codes in the system.
Price Book - Allows the User to access the Price Book menu (PriceBook is used with the LiquorFile interface). If this option is unchecked, all options available within this menu will also be unchecked. Likewise, checking this option will enable all options available within this menu. If this box is unchecked and then only some of the available options within this menu are checked, a greyed out checkbox will be displayed, which indicates that only some of the options within the menu are enabled for access.
Products - Allows the User to access the Products option in this menu.
Suppliers - Allows the User to access the Suppliers option in this menu.
Departments - Allows the User to access the Departments option in this menu.
Load Price Book Updates - Allows the User to access the Load Price Book Updates option in this menu.
Enquiry - Allows the User to access the Enquiry menu. If this option is unchecked, all options available within this menu will also be unchecked. Likewise, checking this option will enable all options available within this menu. If this box is unchecked and then only some of the available options within this menu are checked, a greyed out checkbox will be displayed, which indicates that only some of the options within the menu are enabled for access.
Stock Items - Allows the User to access the Stock Item enquiry screen where the Sales History (quantity of the item sold and the total sell price) and Stock Transactions (individual sales that contained the item, Invoices, Transfers, etc.) are displayed.
Customers - Allows the User to access the Customer Enquiry screen. This screen displays a list of Customers and their details. In addition, a Customer can be selected to view a list of Journals for the Customer as well as access to modify the Customer.
Suppliers - Allows the User to access the Supplier Enquiry screen. From this screen, Suppliers can be viewed along with all Invoices that were completed for that Supplier.
Journal History - Allows the User to access the Journal History Enquiry screen. From this screen, Journals can be displayed along with the items that were purchased/activity that occurred in the Journal.
Activity Log - Allows the User to access the Activity Enquiry screen. From this screen, a list of activities that occurred on any networked POS terminal can be viewed. Examples include seeing the date/time that a Clerk/User logged in/logged out, date/time that a Clerk/User was modified, date/time that a User/Clerk attempted to login with the wrong password, etc.
Stock Transfers - Allows the User to access the Stock Transfers screen.
Transactions - Allows the User to access the Transactions menu. If this option is unchecked, all options available within this menu will also be unchecked. Likewise, checking this option will enable all options available within this menu. If this box is unchecked and then only some of the available options within this menu are checked, a greyed out checkbox will be displayed, which indicates that only some of the options within the menu are enabled for access.
Stock Control - Allows the User to access the Stock Control menu. If this option is unchecked, all options available within this menu will also be unchecked. Likewise, checking this option will enable all options available within this menu. If this box is unchecked and then only some of the available options within this menu are checked, a greyed out checkbox will be displayed, which indicates that only some of the options within the menu are enabled for access.
Stock Control - Stock Purchases - Allows the User to access the Stock Purchases menu option. If all child items listed within this menu are unchecked, the ability to access the Stock Purchases menu item will also be disabled. If only some of the child options are enabled, a greyed out checkbox will be displayed, which indicates that only some of the child options within the menu are enabled for access.
Stock Control - Stock Purchases - Mod Date - Allows the User to modify the Date of Invoice (Stock Received)/Order Date (Purchase Order).
Stock Control - Stock Purchases - Process - Allows the User to process an Invoice/Purchase Order.
Stock Control - Stock Purchases - Email - Allows the User to email an Invoice/Purchase Order.
Stock Control - Stock Purchases - View - Allows the User to view an Invoice/Purchase Order by selecting an Invoice/Purchase Order and pressing the "View" button. Note that if this option is disabled and if the User can access the Stock Purchases window, they can still press the "Modify" button to see the contents of an Invoice/Purchase Order.
Stock Control - Stock Purchases - Export - Allows the User to export an Invoice/Purchase Order as a CSV file.
Stock Write-Offs - Allows the User to access the Stock Write-Offs menu option.
Stock Transfers - Allows the User to access the Stock Transfers function where Stock Items can be transferred between Stock Locations
Manufacture Items - Allows the User to access the Manufacture Items function where Stock Items can be manufactured (e.g. items such as Mayonnaise are a manufactured item and they are made up of other items such as eggs, vinegar, etc.).
Customers - Allows the User to access the Customers menu. If this option is unchecked, all options available within this menu will also be unchecked. Likewise, checking this option will enable all options available within this menu.
Customers - Customer Points Adjustment - This option allows the User to access the Customer Points Adjustment screen. From this screen, the points balance for any Customer can be adjusted.
Suppliers - Allows the User to access the Suppliers menu. If this option is unchecked, all options available within this menu will also be unchecked. Likewise, checking this option will enable all options available within this menu. If this box is unchecked and then only some of the available options within this menu are checked, a greyed out checkbox will be displayed, which indicates that only some of the options within the menu are enabled for access.
Suppliers - Supplier Payments - Allows the User to access the Supplier Payments functionality. For more details about this function, click here.
Suppliers - Supplier Adjustments - Allows the User to access the Supplier Adjustments functionality. For more details about this function, click here.
Accounting - Allows the User to access the Accounting menu. If this option is unchecked, all options available within this menu will also be unchecked. Likewise, checking this option will enable all options available within this menu. If this box is unchecked and then only some of the available options within this menu are checked, a greyed out checkbox will be displayed, which indicates that only some of the options within the menu are enabled for access.
End of Period - Allows the User to run the End of Sales Period. This function will consolidate the 'End of Shift' from each POS Terminal.
Consolidated Reconciliation - Allows the User to run the Consolidate Reconciliation function. This function is used to reconciliate the sales figures between Idealpos and your Accounting package. Once the sales figures are reconciliated, you may send your sales to your Accounting package via this function.
Reconciled Sales and Takings - Allows the User to run the Reconciled Sales and Takings Report.
Supplier Invoices - Allows the User to send Supplier Invoices to your Accounting package.
Listings - Allows the User to access the Listings menu. If this option is unchecked, all options available within this menu will also be unchecked. Likewise, checking this option will enable all options available within this menu. If this box is unchecked and then only some of the available options within this menu are checked, a greyed out checkbox will be displayed, which indicates that only some of the options within the menu are enabled for access.
Listings - Stock Control - Allows the User to access the Stock Control menu. If this option is unchecked, all options available within this menu will also be unchecked. Likewise, checking this option will enable all options available within this menu. If this box is unchecked and then only some of the available options within this menu are checked, a greyed out checkbox will be displayed, which indicates that only some of the options within the menu are enabled for access.
Stock Control - Stock Items - Allows the User to run the Stock Items Listing Report. This will display a list of Stock Items, their Average Cost, Selling Prices and Profit Margins based on the selection criteria/range that is entered when running this listing.
Stock Control - Stock Item Price List - Allows the User to run the Stock Items Price Listing. This will display a list Stock Items based on the selection criteria/range that is entered when running this listing.
Stock Control - Discontinued Items - Allows the User to run the Discontinued Items Listing. This will simply display a list of Stock Items which have been discontinued. There is no selection criteria or selection range that can be modified when running this listing.
Stock Control - Indirect Items - Allows the User to run the Indirect Stock Item Listing. This will display a list of Indirect Stock Items along with the items/quantities of items that they're made up of based on the selection criteria/selection range that is entered when running this listing. The listing is grouped by the Indirect Item, with the Made Up Of items appearing indented below each Indirect Item. E.g. Mud Cake will appear as the Indirect Item and the components/items that the Mud Cake is made of will appear below it indented with the fraction (e.g. Eggs, Butter, Coca Powder, etc.).
Stock Control - Indirect Components - Allows the User to run the Indirect Components listing. This listing will display a list of Stock Items and the Indirect Stock Items they're used in; it is grouped by the Stock Item, with the Indirect Items appearing indented below. This is the opposite of the Indirect Items listing and is grouped by the Indirect Component Item. This can be used as a way of listing all the Stock Items that are used in the manufacture of an Indirect Item. E.g. Vanilla Ice Cream 4L will appear as the grouped item and the indirect items that this item is used in will appear as indented below (e.g. Iced Coffee, Chocolate Milkshake, etc.)
Stock Control - Write-Off Categories - Allows the User to run the Write-Off Category Listing. This will simply display a list of Write-Off Categories that are used to record and write-off stock wastage (e.g. Waste, Stolen, Product Recall, Expired, etc.). These will vary depending on the Write-Off Categories that you've created via Back Office > File > Stock Control > Write-Off Categories.
Sales - Allows the User to access the Sales menu. If this option is unchecked, all options available within this menu will also be unchecked. Likewise, checking this option will enable all options available within this menu. If this box is unchecked and then only some of the available options within this menu are checked, a greyed out checkbox will be displayed, which indicates that only some of the options within the menu are enabled for access.
Sales - Sales Categories - Allows the User to access the Sales Category Listing. There is no selection criteria or selection range when running this option; it will simply display a listing of all Sales Categories that have been created via Back Office > File > Sales > Sales Categories.
Sales - Departments - Allows the User to access the Departments Listing. There is no selection criteria or selection range when running this option; it will simply display a listing of all Departments and the Sales Categories those Departments are linked to.
Sales - Attributes - Allows the User to access a listing of the Stock Item Attributes that have been created via File > Sales > Stock Item Attributes.
Sales - Clerks - Allows the User to access the Clerks Listing which displays a list of Clerks which have been created via Setup > Clerks.
Sales - Promotion Tables - Allows the User to access the Promotions Listing. When running the Promotions Listing, the User can choose to display Promotions, Customer Rewards, Coupon Promotions.
Sales - Special Price Schedule - Allows the User to access the Special Price Schedule Listing. This will display a list of Special Price Schedules, the periods those schedules are active along with any Special prices that are applicable to specific Stock Items during those schedules.
Purchases - Allows the User to access the Purchases menu. If this option is unchecked, all options available within this menu will also be unchecked. Likewise, checking this option will enable all options available within this menu. If this box is unchecked and then only some of the available options within this menu are checked, a greyed out checkbox will be displayed, which indicates that only some of the options within the menu are enabled for access.
Purchases - Purchase Categories - Allows the User to access the Purchase Categories Listing. This will display a list of Purchase Categories which includes the Category Codes and Purchase Category Descriptions.
Customers - Allows the User to access the Customers menu. If this option is unchecked, all options available within this menu will also be unchecked. Likewise, checking this option will enable all options available within this menu. If this box is unchecked and then only some of the available options within this menu are checked, a greyed out checkbox will be displayed, which indicates that only some of the options within the menu are enabled for access.
Customers - Customer Types - Allows the User to access the Customer Types Listing. This will display a list of Customer Types which includes the Customer Type Code, Customer Type Description, and whether or not the Customer Type uses the Points System.
Customers - Customers - Allows the User to access the Customer Listing. Running the Customer Listing will enable the User to select the criteria (Sort Order, Group By, Selection Range, User Defined fields). Once the criteria has been selected, the Customer Listing will run and display a list of Customers, using the criteria specified when running the Customer Listing.
Suppliers - Allows the User to access the Suppliers menu. If this option is unchecked, all options available within this menu will also be unchecked. Likewise, checking this option will enable all options available within this menu. If this box is unchecked and then only some of the available options within this menu are checked, a greyed out checkbox will be displayed, which indicates that only some of the options within the menu are enabled for access.
Suppliers - Suppliers - Allows the User to access the Supplier Listing. The Supplier Listing will display a list of Supplier Codes, Supplier Names and the Credit Limit for each Supplier.
Financial - Allows the User to access the Financial Menu. If this option is unchecked, all options available within this menu will also be unchecked. Likewise, checking this option will enable all options available within this menu. If this box is unchecked and then only some of the available options within this menu are checked, a greyed out checkbox will be displayed, which indicates that only some of the options within the menu are enabled for access.
Financial - Financial - Allows the User to access the Financial Report. If this box is unchecked and then only some of the available options within this report are checked, a greyed out checkbox will be displayed, which indicates that only some of the options within the report are enabled for access.
Financial - Financial - View - Allows the User to press the View button on the Financial Report selection criteria screen. The View button will enable the User to run the report and view the results on-screen.
Financial - Financial - Print - Allows the User to press the Print button on the Financial Report selection criteria screen. The Print button will enable the User to Print the report.
Financial - Financial - Date Range - Allows the User to access the Date Range selection options on the Financial Report selection criteria screen. If this option is disabled, the Date Range options will be greyed out and will have the current date selected.
Financial - Financial Trend - Allows the User to access the Financial Trend Report. If this box is unchecked and then only some of the available options within this report are checked, a greyed out checkbox will be displayed, which indicates that only some of the options within the report are enabled for access.
Financial - Financial Trend - View - Allows the User to press the View button on the Financial Trend Report selection criteria screen. The View button will enable the User to run the report and view the results on-screen.
Financial - Financial Trend - Print - Allows the User to press the Print button on the Financial Trend Report selection criteria screen. The Print button will enable the User to Print the report.
Financial - Financial Trend - Date Range - Allows the User to access the Date Range selection options on the Financial Trend Report selection criteria screen. If this option is disabled, the Date Range options will be greyed out and will have the current date selected.
Financial - Financial Summary - Allows the User to access the Financial Summary Report. If this box is unchecked and then only some of the available options within this report are checked, a greyed out checkbox will be displayed, which indicates that only some of the options within the report are enabled for access.
Financial - Financial Summary - View - Allows the User to press the View button on the Financial Summary Report selection criteria screen. The View button will enable the User to run the report and view the results on-screen.
Financial - Financial Summary - Print - Allows the User to press the Print button on the Financial Summary Report selection criteria screen. The Print button will enable the User to Print the report.
Financial - Financial Summary - Date Range - Allows the User to access the Date Range selection options on the Financial Summary Report selection criteria screen. If this option is disabled, the Date Range options will be greyed out and will have the current date selected.
Financial - Clerk Financial - Allows the User to access the Clerk Financial Report. If this box is unchecked and then only some of the available options within this report are checked, a greyed out checkbox will be displayed, which indicates that only some of the options within the report are enabled for access.
Financial - Clerk Financial - View - Allows the User to press the View button on the Clerk Financial Report selection criteria screen. The View button will enable the User to run the report and view the results on-screen.
Financial - Clerk Financial - Print - Allows the User to press the Print button on the Clerk Financial Report selection criteria screen. The Print button will enable the User to Print the report.
Financial - Clerk Financial - Date Range - Allows the User to access the Date Range selection options on the Clerk Financial Report selection criteria screen. If this option is disabled, the Date Range options will be greyed out and will have the current date selected.
Stock Item Sales - Allows the User to access the Stock Item Sales Report. If this box is unchecked and then only some of the available options within this report are checked, a greyed out checkbox will be displayed, which indicates that only some of the options within the report are enabled for access.
Stock Item Sales - View - Allows the User to press the View button on the Stock Item Sales Report selection criteria screen. The View button will enable the User to run the report and view the results on-screen.
Stock Item Sales - Print - Allows the User to press the Print button the Stock Item Sales Report selection criteria screen. The Print button will enable the User to Print the report.
Stock Item Sales - Date Range - Allows the User to access the Date Range selection options on the Clerk Financial Report selection criteria screen. If this option is disabled, the Date Range options will be greyed out and will have the current date selected.
Department Sales - Allows the User to access the Department Sales Report. If this box is unchecked and then only some of the available options within this report are checked, a greyed out checkbox will be displayed, which indicates that only some of the options within the report are enabled for access.
Department Sales - View - Allows the User to press the View button on the Department Sales Report selection criteria screen. The View button will enable the User to run the report and view the results on-screen.
Department Sales - Print - Allows the User to press the Print button on the Department Sales report selection criteria screen. The Print button will enable the User to Print the report.
Department Sales - Date Range - Allows the User to access the Date Range selection options on the Department Sales Report selection criteria screen. If this option is disabled, the Date Range options will be greyed out and will have the current date selected.
Sales Categories - Allows the User to access the Sales Categories Report. If this box is unchecked and then only some of the available options within this report are checked, a greyed out checkbox will be displayed, which indicates that only some of the options within the report are enabled for access.
Sales Categories - View - Allows the User to press the View button on the Sales Categories Report selection criteria screen. The View button will enable the User to run the report and view the results on-screen.
Sales Categories - Print - Allows the User to press the Print button on the Sales Categories report selection criteria screen. The Print button will enable the User to Print the report.
Sales Categories - Date Range - Allows the User to access the Date Range selection options on the Sales Categories Report selection criteria screen. If this option is disabled, the Date Range options will be greyed out and will have the current date selected.
Grouped Sales - Allows the User to access the Grouped Sales Report. If this box is unchecked and then only some of the available options within this report are checked, a greyed out checkbox will be displayed, which indicates that only some of the options within the report are enabled for access.
Grouped Sales - View - Allows the User to press the View button on the Grouped Sales Report selection criteria screen. The View button will enable the User to run the report and view the results on-screen.
Grouped Sales - Print - Allows the User to press the Print button on the Grouped Sales report selection criteria screen. The Print button will enable the User to Print the report.
Grouped Sales - Date Range - Allows the User to access the Date Range selection options on the Grouped Sales Report selection criteria screen. If this option is disabled, the Date Range options will be greyed out and will have the current date selected.
Hourly Sales - Allows the User to access the Hourly Sales Report. If this box is unchecked and then only some of the available options within this report are checked, a greyed out checkbox will be displayed, which indicates that only some of the options within the report are enabled for access.
Hourly Sales - View - Allows the User to press the View button on the Hourly Sales Report selection criteria screen. The View button will enable the User to run the report and view the results on-screen.
Hourly Sales - Print - Allows the User to press the Print button on the Hourly Sales report selection criteria screen. The Print button will enable the User to Print the report.
Hourly Sales - Date Range - Allows the User to access the Date Range selection options on the Hourly Sales Report selection criteria screen. If this option is disabled, the Date Range options will be greyed out and will have the current date selected.
Clerk Sales - Allows the User to access the Clerk Sales Report. If this box is unchecked and then only some of the available options within this report are checked, a greyed out checkbox will be displayed, which indicates that only some of the options within the report are enabled for access.
Clerk Sales - View - Allows the User to press the View button on the Clerk Sales Report selection criteria screen. The View button will enable the User to run the report and view the results on-screen.
Clerk Sales - Print - Allows the User to press the Print button on the Clerk Sales report selection criteria screen. The Print button will enable the User to Print the report.
Clerk Sales - Date Range - Allows the User to access the Date Range selection options on the Clerk Sales report selection criteria screen. If this option is disabled, the Date Range options will be greyed out and will have the current date selected.
Weekly Sales - Allows the User to access the Weekly Sales Report. If this box is unchecked and then only some of the available options within this report are checked, a greyed out checkbox will be displayed, which indicates that only some of the options within the report are enabled for access.
Weekly Sales - View - Allows the User to press the View button on the Weekly Sales Report selection criteria screen. The View button will enable the User to run the report and view the results on-screen.
Weekly Sales - Print - Allows the User to press the Print button on the Weekly Sales report selection criteria screen. The Print button will enable the User to Print the report.
Weekly Sales - Date Range - Allows the User to access the Date Range selection options on the Weekly Sales report selection criteria screen. If this option is disabled, the Date Range options will be greyed out and will have the current date selected.
Weekly Sales Trend - Allows the User to access the Weekly Sales Trend Report. If this box is unchecked and then only some of the available options within this report are checked, a greyed out checkbox will be displayed, which indicates that only some of the options within the report are enabled for access.
Weekly Sales Trend - View - Allows the User to press the View button on the Weekly Sales Trend Report selection criteria screen. The View button will enable the User to run the report and view the results on-screen.
Weekly Sales Trend - Print - Allows the User to press the Print button on the Weekly Sales Trend report selection criteria screen. The Print button will enable the User to Print the report.
Weekly Sales Trend - Date Range - Allows the User to access the Date Range selection options on the Weekly Sales Trend report selection criteria screen. If this option is disabled, the Date Range options will be greyed out and will have the current date selected.
Journal History - Allows the User to access the Journal History Report. If this box is unchecked and then only some of the available options within this report are checked, a greyed out checkbox will be displayed, which indicates that only some of the options within the report are enabled for access.
Journal History - View - Allows the User to press the View button on the Journal History Report selection criteria screen. The View button will enable the User to run the report and view the results on-screen.
Journal History - Print - Allows the User to press the Print button on the Journal History report selection criteria screen. The Print button will enable the User to Print the report.
Journal History - Date Range - Allows the User to access the Date Range selection options on the Journal History report selection criteria screen. If this option is disabled, the Date Range options will be greyed out and will have the current date selected.
Stock Remaining - Allows the User to access the Stock Remaining Report. If this box is unchecked and then only some of the available options within this report are checked, a greyed out checkbox will be displayed, which indicates that only some of the options within the report are enabled for access.
Stock Remaining - View - Allows the User to press the View button on the Stock Remaining Report selection criteria screen. The View button will enable the User to run the report and view the results on-screen.
Stock Remaining - Print - Allows the User to press the Print button on the Stock Remaining report selection criteria screen. The Print button will enable the User to Print the report.
Stock Remaining - Date Range - Allows the User to access the Date Range selection options on the Stock Remaining report selection criteria screen. If this option is disabled, the Date Range options will be greyed out and will have the current date selected.
Inactive Stock - Allows the User to access the Inactive Stock Report.
Pending Sales - Allows the User to access the Pending Sales Report.
Promotions - Allows the User to access the Promotions Report. If this box is unchecked and then only some of the available options within this report are checked, a greyed out checkbox will be displayed, which indicates that only some of the options within the report are enabled for access.
Promotions - View - Allows the User to press the View button on the Promotions Report selection criteria screen. The View button will enable the User to run the report and view the results on-screen.
Promotions - Print - Allows the User to press the Print button on the Promotions report selection criteria screen. The Print button will enable the User to Print the report.
Promotions - Date Range - Allows the User to access the Date Range selection options on the Promotions report selection criteria screen. If this option is disabled, the Date Range options will be greyed out and will have the current date selected.
Price Level Comparison - Allows the User to access the Price Level Comparison Report. If this box is unchecked and then only some of the available options within this report are checked, a greyed out checkbox will be displayed, which indicates that only some of the options within the report are enabled for access.
Price Level Comparison - View - Allows the User to press the View button on the Price Level Comparison Report selection criteria screen. The View button will enable the User to run the report and view the results on-screen.
Price Level Comparison - Print - Allows the User to press the Print button on the Price Level Comparison report selection criteria screen. The Print button will enable the User to Print the report.
Price Level Comparison - Date Range - Allows the User to access the Date Range selection options on the Price Level Comparison report selection criteria screen. If this option is disabled, the Date Range options will be greyed out and will have the current date selected.
Stock Sales Trend Report - Allows the User to access the Stock Sales Trend Report. If this box is unchecked and then only some of the available options within this report are checked, a greyed out checkbox will be displayed, which indicates that only some of the options within the report are enabled for access.
Stock Sales Trend Report - View - Allows the User to press the View button on the Stock Sales Trend Report selection criteria screen. The View button will enable the User to run the report.
Stock Sales Trend Report - Print - Allows the User to press the Print button on the Stock Sales Trend report selection criteria screen. The Print button will enable the User to Print the report.
Stock Sales Trend Report - Date Range - Allows the User to access the Date Range selection options on the Stock Sales Trend report selection criteria screen. If this option is disabled, the Date Range options will be greyed out and will have the current date selected.
Dpt Sales Trend Report - Allows the User to access the Department Sales Trend Report. If this box is unchecked and then only some of the available options within this report are checked, a greyed out checkbox will be displayed, which indicates that only some of the options within the report are enabled for access.
Dpt Sales Trend Report - View - Allows the User to press the View button on the Department Sales Trend Report selection criteria screen. The View button will enable the User to run the report and view the results on-screen.
Dpt Sales Trend Report - Print - Allows the User to press the Print button on the Department Sales Trend report selection criteria screen. The Print button will enable the User to Print the report.
Dpt Sales Trend Report - Date Range - Allows the User to access the Date Range selection options on the Department Sales Trend report selection criteria screen. If this option is disabled, the Date Range options will be greyed out and will have the current date selected.
Gift Vouchers - Allows the User to access the Gift Voucher Report. If this box is unchecked and then only some of the available options within this report are checked, a greyed out checkbox will be displayed, which indicates that only some of the options within the report are enabled for access. Also note that the name of this report (the report name displayed in the Reports > Sales menu) is based on the name assigned to the Gift Voucher Function Descriptor. If the Description of the Gift Voucher function has been modified (via Setup > Function Descriptors > Gift Voucher > Modify), the modified Description will be used.
Gift Vouchers - View - Allows the User to press the View button on the Gift Voucher Report selection criteria screen. The View button will enable the User to run the report and view the results on-screen.
Gift Vouchers - Print - Allows the User to press the Print button on the Gift Voucher report selection criteria screen. The Print button will enable the User to Print the report.
Gift Vouchers - Date Range - Allows the User to access the Date Range selection options on the Gift Voucher report selection criteria screen. If this option is disabled, the Date Range options will be greyed out and will have the current date selected.
Credit Notes - Allows the User to access the Credit Notes Report. If this box is unchecked and then only some of the available options within this report are checked, a greyed out checkbox will be displayed, which indicates that only some of the options within the report are enabled for access.
Credit Notes - View - Allows the User to press the View button on the Credit Notes Report selection criteria screen. The View button will enable the User to run the report and view the results on-screen.
Credit Notes - Print - Allows the User to press the Print button on the Credit Notes report selection criteria screen. The Print button will enable the User to Print the report.
Credit Notes - Date Range - Allows the User to access the Date Range selection options on the Credit Notes report selection criteria screen. If this option is disabled, the Date Range options will be greyed out and will have the current date selected.
Cash Declaration - Allows the User to access the Cash Declaration Report. If this box is unchecked and then only some of the available options within this report are checked, a greyed out checkbox will be displayed, which indicates that only some of the options within the report are enabled for access.
Cash Declaration - View - Allows the User to press the View button on the Cash Declaration Report selection criteria screen. The View button will enable the User to run the report and view the results on-screen.
Cash Declaration - Print - Allows the User to press the Print button on the Cash Declaration report selection criteria screen. The Print button will enable the User to Print the report.
Cash Declaration - Date Range - Allows the User to access the Date Range selection options on the Cash Declaration report selection criteria screen. If this option is disabled, the Date Range options will be greyed out and will have the current date selected.
Coupons - Allows the User to access the Coupons Report. If this box is unchecked and then only some of the available options within this report are checked, a greyed out checkbox will be displayed, which indicates that only some of the options within the report are enabled for access.
Coupons - View - Allows the User to press the View button on the Coupons Report selection criteria screen. The View button will enable the User to run the report and view the results on-screen.
Coupons - Print - Allows the User to press the Print button on the Coupons report selection criteria screen. The Print button will enable the User to Print the report.
Coupons - Date Range - Allows the User to access the Date Range selection options on the Coupons report selection criteria screen. If this option is disabled, the Date Range options will be greyed out and will have the current date selected.
Stock Valuation - Allows the User to access the Stock Valuation Report.
Stock Movement - Allows the User to access the Stock Movement Report. If this box is unchecked and then only some of the available options within this report are checked, a greyed out checkbox will be displayed, which indicates that only some of the options within the report are enabled for access.
Stock Movement - View - Allows the User to press the View button on the Stock Movement Report selection criteria screen. The View button will enable the User to run the report and view the results on-screen.
Stock Movement - Print - Allows the User to press the Print button on the Stock Movement report selection criteria screen. The Print button will enable the User to Print the report.
Stock Movement - Date Range - Allows the User to access the Date Range selection options on the Stock Movement report selection criteria screen. If this option is disabled, the Date Range options will be greyed out and will have the current date selected.
Stock Transaction - Allows the User to access the Stock Transaction Report. If this box is unchecked and then only some of the available options within this report are checked, a greyed out checkbox will be displayed, which indicates that only some of the options within the report are enabled for access.
Stock Transaction - View - Allows the User to press the View button on the Stock Transaction report selection criteria screen. The View button will enable the User to run the report and view the results on-screen.
Stock Transaction - Print - Allows the User to press the Print button on the Stock Transaction report selection criteria screen. The Print button will enable the User to Print the report.
Stock Transaction - Date Range - Allows the User to access the Date Range selection options on the Stock Transaction report selection criteria screen. If this option is disabled, the Date Range options will be greyed out and will have the current date selected.
Re-Order Report - Allows the User to access the Re-Order Report.
Stock Ordered - Allows the User to access the Stock Ordered Report. If this box is unchecked and then only some of the available options within this report are checked, a greyed out checkbox will be displayed, which indicates that only some of the options within the report are enabled for access.
Stock Ordered - View - Allows the User to press the View button on the Stock Ordered report selection criteria screen. The View button will enable the User to run the report and view the results on-screen.
Stock Ordered - Print - Allows the User to press the Print button on the Stock Ordered report selection criteria screen. The Print button will enable the User to Print the report.
Stock Ordered - Date Range - Allows the User to access the Date Range selection options on the Stock Ordered report selection criteria screen. If this option is disabled, the Date Range options will be greyed out and will have the current date selected.
Write-Off Category - Allows the User to access the Write-Off Category Report. If this box is unchecked and then only some of the available options within this report are checked, a greyed out checkbox will be displayed, which indicates that only some of the options within the report are enabled for access.
Write-Off Category - View - Allows the User to press the View button on the Write-Off Category report selection criteria screen. The View button will enable the User to run the report and view the results on-screen.
Write-Off Category - Print - Allows the User to press the Print button on the Write-Off Category report selection criteria screen. The Print button will enable the User to Print the report.
Write-Off Category - Date Range - Allows the User to access the Date Range selection options on the Write-Off Category report selection criteria screen. If this option is disabled, the Date Range options will be greyed out and will have the current date selected.
Stock Write-Offs - Allows the User to access the Stock Write-Offs Report. If this box is unchecked and then only some of the available options within this report are checked, a greyed out checkbox will be displayed, which indicates that only some of the options within the report are enabled for access.
Stock Write-Offs - View - Allows the User to press the View button on the Stock Write-Offs report selection criteria screen. The View button will enable the User to run the report and view the results on-screen.
Stock Write-Offs - Print - Allows the User to press the Print button on the Stock Write-Offs report selection criteria screen. The Print button will enable the User to Print the report.
Stock Write-Offs - Date Range - Allows the User to access the Date Range selection options on the Stock Write-Offs report selection criteria screen. If this option is disabled, the Date Range options will be greyed out and will have the current date selected.
Stock Transfers - Allows the User to access the Stock Transfers Report. If this box is unchecked and then only some of the available options within this report are checked, a greyed out checkbox will be displayed, which indicates that only some of the options within the report are enabled for access.
Stock Transfers - View - Allows the User to press the View button on the Stock Transfers report selection criteria screen. The View button will enable the User to run the report and view the results on-screen.
Stock Transfers - Print - Allows the User to press the Print button on the Stock Transfers report selection criteria screen. The Print button will enable the User to Print the report.
Stock Transfers - Date Range - Allows the User to access the Date Range selection options on the Stock Transfers report selection criteria screen. If this option is disabled, the Date Range options will be greyed out and will have the current date selected.
Stock Transfers - Show Cost - Allows the User to select the Show Cost option when running the Stock Transfers Report.
When the Show Cost option is disabled, the Show Cost tickbox will be unavailable for the user when running the Stock Transfers Report and the Cost will be hidden in the report.
Stock Levels - Allows the User to access the Stock Levels Report. If this box is unchecked and then only some of the available options within this report are checked, a greyed out checkbox will be displayed, which indicates that only some of the options within the report are enabled for access.
Stock Levels - View - Allows the User to press the View button on the Stock Levels report selection criteria screen. The View button will enable the User to run the report and view the results on-screen.
Stock Levels - Print - Allows the User to press the Print button on the Stock Levels report selection criteria screen. The Print button will enable the User to Print the report.
Price Changes - Allows the User to access the Price Changes Report. If this box is unchecked and then only some of the available options within this report are checked, a greyed out checkbox will be displayed, which indicates that only some of the options within the report are enabled for access.
Price Changes - View - Allows the User to press the View button on the Price Changes report selection criteria screen. The View button will enable the User to run the report and view the results on-screen.
Price Changes - Print - Allows the User to press the Print button on the Price Changes report selection criteria screen. The Print button will enable the User to Print the report.
Price Changes - Date Range - Allows the User to access the Date Range selection options on the Price Changes report selection criteria screen. If this option is disabled, the Date Range options will be greyed out and will have the current date selected.
Archived Stocktakes - Allows the User to access the Archived Stocktakes screen.
Stock Totals By Week - Allows the User to access the Stock Totals By Week Report. If this box is unchecked and then only some of the available options within this report are checked, a greyed out checkbox will be displayed, which indicates that only some of the options within the report are enabled for access.
Stock Totals By Week - View - Allows the User to press the View button on the Stock Totals By Week report selection criteria screen. The View button will enable the User to run the report and view the results on-screen.
Stock Totals By Week - Print - Allows the User to press the Print button on the Stock Totals By Week report selection criteria screen. The Print button will enable the User to Print the report.
Stock Totals By Week - Date Range - Allows the User to access the Date Range selection options on the Stock Totals By Week report selection criteria screen. If this option is disabled, the Date Range options will be greyed out and will have the current date selected.
Purchase Category - Allows the User to access the Purchase Category Report. If this box is unchecked and then only some of the available options within this report are checked, a greyed out checkbox will be displayed, which indicates that only some of the options within the report are enabled for access.
Purchase Category - View - Allows the User to press the View button on the Purchase Category report selection criteria screen. The View button will enable the User to run the report and view the results on-screen.
Purchase Category - Print - Allows the User to press the Print button on the Purchase Category report selection criteria screen. The Print button will enable the User to Print the report.
Purchase Category - Date Range - Allows the User to access the Date Range selection options on the Purchase Category report selection criteria screen. If this option is disabled, the Date Range options will be greyed out and will have the current date selected.
Stock Purchases - Allows the User to access the Stock Purchases Report. If this box is unchecked and then only some of the available options within this report are checked, a greyed out checkbox will be displayed.
Stock Purchases - View - Allows the User to press the View button on the Stock Purchases report selection criteria screen. The View button will enable the User to run the report and view the results on-screen.
Stock Purchases - Print - Allows the User to press the Print button on the Stock Purchases report selection criteria screen. The Print button will enable the User to Print the report.
Stock Purchases - Date Range - Allows the User to access the Date Range selection options on the Stock Purchases report selection criteria screen. If this option is disabled, the Date Range options will be greyed out and will have the current date selected.
Purchase Orders - Allows the User to access the Purchase Orders Report.
Supplier Transactions - Allows the User to access the Supplier Transactions Report. If this box is unchecked and then only some of the available options within this report are checked, a greyed out checkbox will be displayed, which indicates that only some of the options within the report are enabled for access.
Supplier Transactions - View - Allows the User to press the View button on the Supplier Transactions report selection criteria screen. The View button will enable the User to run the report and view the results on-screen.
Supplier Transactions - Print - Allows the User to press the Print button on the Supplier Transactions report selection criteria screen. The Print button will enable the User to Print the report.
Supplier Transactions - Date Range - Allows the User to access the Date Range selection options on the Supplier Transactions report selection criteria screen. If this option is disabled, the Date Range options will be greyed out and will have the current date selected.
Supplier Tax Report - Allows the User to access the Supplier Tax Report. If this box is unchecked and then only some of the available options within this report are checked, a greyed out checkbox will be displayed, which indicates that only some of the options within the report are enabled for access.
Supplier Tax Report - View - Allows the User to press the View button on the Supplier Tax report selection criteria screen. The View button will enable the User to run the report and view the results on-screen.
Supplier Tax Report - Print - Allows the User to press the Print button on the Supplier Tax report selection criteria screen. The Print button will enable the User to Print the report.
Supplier Tax Report - Date Range - Allows the User to access the Date Range selection options on the Supplier Tax report selection criteria screen. If this option is disabled, the Date Range options will be greyed out and will have the current date selected.
Customer Sales - Allows the User to access the Customer Sales Report. If this box is unchecked and then only some of the available options within this report are checked, a greyed out checkbox will be displayed, which indicates that only some of the options within the report are enabled for access.
Customer Sales - View - Allows the User to press the View button on the Customer Sales report selection criteria screen. The View button will enable the User to run the report and view the results on-screen.
Customer Sales - Print - Allows the User to press the Print button on the Customer Sales report selection criteria screen. The Print button will enable the User to Print the report.
Customer Sales - Date Range - Allows the User to access the Date Range selection options on the Customer Sales report selection criteria screen. If this option is disabled, the Date Range options will be greyed out and will have the current date selected.
Customer Journal History - Allows the User to access the Customer Journal History Report. If this box is unchecked and then only some of the available options within this report are checked, a greyed out checkbox will be displayed, which indicates that only some of the options within the report are enabled for access.
Customer Journal History - View - Allows the User to press the View button on the Customer Journal History report selection criteria screen. The View button will enable the User to run the report and view the results on-screen.
Customer Journal History - Print - Allows the User to press the Print button on the Customer Journal History report selection criteria screen. The Print button will enable the User to Print the report.
Customer Journal History - Date Range - Allows the User to access the Date Range selection options on the Customer Journal History report selection criteria screen. If this option is disabled, the Date Range options will be greyed out and will have the current date selected.
Customer Points - Allows the User to access the Customer Points Report.
Stock on Layby Report - Allows the User to access the Stock on Layby Report. If this box is unchecked and then only some of the available options within this report are checked, a greyed out checkbox will be displayed, which indicates that only some of the options within the report are enabled for access.
Stock on Layby Report - View - Allows the User to press the View button on the Stock on Layby report selection criteria screen. The View button will enable the User to run the report and view the results on-screen.
Stock on Layby Report - Print - Allows the User to press the Print button on the Stock on Layby report selection criteria screen. The Print button will enable the User to Print the report.
Stock on Layby Report - Date Range - Allows the User to access the Date Range selection options on the Stock on Layby report selection criteria screen. If this option is disabled, the Date Range options will be greyed out and will have the current date selected.
Customer Spending - Allows the User to access the Customer Spending Report. If this box is unchecked and then only some of the available options within this report are checked, a greyed out checkbox will be displayed, which indicates that only some of the options within the report are enabled for access.
Customer Spending - View - Allows the User to press the View button on the Customer Spending report selection criteria screen. The View button will enable the User to run the report and view the results on-screen.
Customer Spending - Print - Allows the User to press the Print button on the Customer Spending report selection criteria screen. The Print button will enable the User to Print the report.
Customer Spending - Date Range - Allows the User to access the Date Range selection options on the Customer Spending report selection criteria screen. If this option is disabled, the Date Range options will be greyed out and will have the current date selected.
Best Customers - Allows the User to access the Best Customers Report. If this box is unchecked and then only some of the available options within this report are checked, a greyed out checkbox will be displayed, which indicates that only some of the options within the report are enabled for access.
Best Customers - View - Allows the User to press the View button on the Best Customers report selection criteria screen. The View button will enable the User to run the report and view the results on-screen.
Best Customers - Print - Allows the User to press the Print button on the Best Customers report selection criteria screen. The Print button will enable the User to Print the report.
Best Customers - Date Range - Allows the User to access the Date Range selection options on the Best Customers report selection criteria screen. If this option is disabled, the Date Range options will be greyed out and will have the current date selected.
Inactive Customers - Allows the User to access the Inactive Customers Report. If this box is unchecked and then only some of the available options within this report are checked, a greyed out checkbox will be displayed, which indicates that only some of the options within the report are enabled for access.
Inactive Customers - View - Allows the User to press the View button on the Inactive Customers report selection criteria screen. The View button will enable the User to run the report and view the results on-screen.
Inactive Customers - Print - Allows the User to press the Print button on the Inactive Customers report selection criteria screen. The Print button will enable the User to Print the report.
Inactive Customers - Date Range - Allows the User to access the Date Range selection options on the Inactive Customers report selection criteria screen. If this option is disabled, the Date Range options will be greyed out and will have the current date selected.
Layby Transactions - Allows the User to access the Layby Transactions Report. If this box is unchecked and then only some of the available options within this report are checked, a greyed out checkbox will be displayed, which indicates that only some of the options within the report are enabled for access.
Layby Transactions - View - Allows the User to press the View button on the Layby Transactions report selection criteria screen. The View button will enable the User to run the report and view the results on-screen.
Layby Transactions - Print - Allows the User to press the Print button on the Layby Transactions report selection criteria screen. The Print button will enable the User to Print the report.
Layby Transactions - Date Range - Allows the User to access the Date Range selection options on the Layby Transactions report selection criteria screen. If this option is disabled, the Date Range options will be greyed out and will have the current date selected.
Layby Report - Allows the User to access the Layby Report.
Customer Invoices - Allows the User to access the Customer Invoices Report. If this box is unchecked and then only some of the available options within this report are checked, a greyed out checkbox will be displayed, which indicates that only some of the options within the report are enabled for access.
Customer Invoices - View - Allows the User to press the View button on the Customer Invoices report selection criteria screen. The View button will enable the User to run the report and view the results on-screen.
Customer Invoices - Print - Allows the User to press the Print button on the Customer Invoices report selection criteria screen. The Print button will enable the User to Print the report.
Customer Invoices - Date Range - Allows the User to access the Date Range selection options on the Customer Invoices report selection criteria screen. If this option is disabled, the Date Range options will be greyed out and will have the current date selected.
Customer Trial Balance - Allows the User to access the Customer Trial Balance report.
Account Transactions - Allows the User to access the Customer Account Transactions Report. If this box is unchecked and then only some of the available options within this report are checked, a greyed out checkbox will be displayed, which indicates that only some of the options within the report are enabled for access.
Account Transactions - View - Allows the User to press the View button on the Customer Account Transactions report selection criteria screen. The View button will enable the User to run the report and view the results on-screen.
Account Transactions - Print - Allows the User to press the Print button on the Customer Account Transactions report selection criteria screen. The Print button will enable the User to Print the report.
Account Transactions - Date Range - Allows the User to access the Date Range selection options on the Customer Account Transactions report selection criteria screen. If this option is disabled, the Date Range options will be greyed out and will have the current date selected.
Customer Statement - Allows the User to access the Customer Statements Report.
Covers Spend Report - Allows the User to access the Covers Spend Report. If this box is unchecked and then only some of the available options within this report are checked, a greyed out checkbox will be displayed, which indicates that only some of the options within the report are enabled for access.
Covers Spend Report - View - Allows the User to press the View button on the Covers Spend report selection criteria screen. The View button will enable the User to run the report and view the results on-screen.
Covers Spend Report - Print - Allows the User to press the Print button on the Covers Spend report selection criteria screen. The Print button will enable the User to Print the report.
Covers Spend Report - Date Range - Allows the User to access the Date Range selection options on the Covers by Spend report selection criteria screen. If this option is disabled, the Date Range options will be greyed out and will have the current date selected.
Covers by Session - Allows the User to access the Covers by Session Report. If this box is unchecked and then only some of the available options within this report are checked, a greyed out checkbox will be displayed, which indicates that only some of the options within the report are enabled for access.
Covers by Session - View - Allows the User to press the View button on the Covers by Session report selection criteria screen. The View button will enable the User to run the report and view the results on-screen.
Covers by Session - Print - Allows the User to press the Print button on the Covers by Session report selection criteria screen. The Print button will enable the User to Print the report.
Covers by Session - Date Range - Allows the User to access the Date Range selection options on the Covers by Session report selection criteria screen. If this option is disabled, the Date Range options will be greyed out and will have the current date selected.
Start Stocktake - Allows the User to access the Start Stocktake function.
Stocktake Forms - Allows the User to access the Stocktake Forms function.
Enter Stocktake - Allows the User to access the Enter Stocktake function.
Stocktake Variance Report - Allows the User to run the Stocktake Variance Report.
Stocktake Valuation Report - Allows the User to run the Stocktake Valuation Report.
Generate Stock Transfer - Allows the User to access the Generate Stock Transfer function.
Update Stock Levels - Allows the User to access the Update Stock Levels function.
Clear Stocktake - Allows the User to access the Clear Stocktake function.
Process Stocktake - Allows the User to access the Process Stocktake option.
Process Stock Transfers - Allows the User to access the Process Stock Transfers option.
Process Stock Received - Allows the User to access the Stock Received option.
Process Stock Received - Allow Processing - Allows the User to access the Process button within the Process Stock Received window.
Process Stock Received - Show Cost Field - Displays the Cost field.
Process Scan Codes - Allows the User to access the Process Scan Codes option.
Process Price Changes - Allows the User to access the Process Price Changes option.
Labels - Allows the User to access the Labels function. If this box is unchecked and then only some of the available options within this function are checked, a greyed out checkbox will be displayed, which indicates that only some of the options within the function are enabled for access.
Labels - Print - Allows the User to Print Labels.
Labels - Clear Defaults - Allows the User to Clear Defaults in the Labels function.
Send - Allows the User to access the Send menu which consists of the Send Message, Send Pictures Folder and Send Display Folder functions. If only some of the Send functions have been enabled, a greyed out checkbox will be displayed.
Send - Send Message - Allows the User to access the Send Message function.
Send - Send Pictures Folder - Allows the User to access the Send Pictures Folder function.
Send - Send Display Folder - Allows the User to access the Send Display Folder function.
Send - SendFiles Folder - Allows the User to access the SendFiles Folder function.
Selling Price Calculator - Allows the User to access the Selling Price Calculator.
Training Mode - Allows the User to access the Training Mode function.
Calculate Recommended Stock Levels - Allows the User to access the Calculate Recommended Stock Levels function.
Edit Employee Log - Allows the User to access the Edit Employee Log function.
Edit Cash Declaration - Allows the User to access the Edit Cash Declaration function. If this box is unchecked and then only some of the available options within this function are checked, a greyed out checkbox will be displayed, which indicates that only some of the options within the function are enabled for access.
Edit Cash Declaration - Edit - Allows the User to press the Edit button on the Edit Cash Declaration screen.
Edit Cash Declaration - Print - Allows the User to press the Print button on the Edit Cash Declaration screen.
Edit Cash Declaration - Show Expected - Allows the User to view the Total Expected column on the Edit Cash Declaration window.
Export Database -
Import Database -
Export Data - Allows the User to access the Export Data menu which consists of a list of options that allow exporting various types of data. If only some of the options have been enabled, a greyed out checkbox will be displayed.
Export Data - Department Sales - Allows the User to access the Export Department Sales function.
Export Data - Stock Item Sales - Allows the User to access the Export Stock Item Sales function.
Export Data - Supplier Invoices - Allows the User to access the Export Supplier Invoices and Credits function.
Export Data - Stock Items - Allows the User to access the Export Stock Items function.
Export Data - Departments - Allows the User to access the Export Departments function.
Export Data - Special Prices - Allows the User to access the Export Special Prices function.
Export Data - Liquor File Link Data - Allows the User to access the Export Liquorfile Link Data function. This function is only available when the Liquorfile module has been enabled in the Licence Gateway.
Export Data - Liquology Sales Data - Allows the User to access the Export Liquology Sales Data function. This function is only available when the Liquorfile module has been enabled in the Licence Gateway.
Export Data - Financial Data - Allows the User to access the Export Financial Data function.
Export Data - Web Reporting -
Export Data - Other Data - Allows the User to access the Export Other Data function.
Import Data - Allows the User to access the Import Data menu which consists of a list of options that allow importing various types of data. If only some of the options have been enabled, a greyed out checkbox will be displayed.
Import Data - Departments - Allows the User to access the Import Departments function.
Import Data - Stock Items - Allows the User to access the Import Stock Items function.
Import Data - Indirect Items - Allows the User to access the Import Indirect Items function.
Import Data - Customers - Allows the User to access the Import Customers function.
Import Data - Suppliers - Allows the User to access the Import Suppliers function.
Import Data - Import Gift Vouchers - Allows the User to access the Import Gift Vouchers function.
Import Data - Import Price Book Links - Allows the User to access the Import Price Book Links function.
Metcash - Allows the User to access the Metcash menu which consists of options that allow performing various functions related to the Metcash Interface. Note that this menu will only appear when the Metcash module is enabled in the Idealpos Licence Gateway.
Metcash - Import Files - Allows the User to access the Metcash Import Files screen. This is used for importing files received from Metcash.
Metcash - Product Linking - Allows the User to access the Metcash Product Linking screen. This is used for linking Idealpos Stock Items with Metcash Products.
Metcash - Upload Sales Transactions - Allows the User to access the Upload Sales Transactions screen. This is used for Uploading Sales Transactions to Metcash.
Archive Data - This function is no longer used or available from the Utilities menu.
Archive Data - Go to Archived Data - This function is no longer used or available from the Utilities menu.
PDE - Allows the User to access the Denso PDE menu which consists of options that allow sending/receiving various types of data to/from the Denso PDE. If only some of the options have been enabled, a greyed out checkbox will be displayed.
PDE - Upload Stocktake - Allows the User to access the Upload Stocktake function. This is used to upload Stocktake data from the Denso PDE into Idealpos.
PDE - Upload Stock Transfers - Allows the User to access the Upload Stock Transfers function. This is used to upload Stock Transfer data from the Denso PDE into Idealpos.
PDE - Upload Stock Received - Allows the User to access the Upload Stock Received function. This is used to upload Stock Received data from the Denso PDE into Idealpos.
PDE - Upload Scan Codes - Allows the User to access the Upload Scan Codes function. This is used to upload Scan Codes data from the Denso PDE into Idealpos.
PDE - Upload Stock Labels - Allows the User to access the Upload Stock Labels functions. This is used to upload Stock Labels data from the Denso PDE into Idealpos.
PDE - Download Stock Items and Scan Codes - Allows the User to Download the Stock Items and Scan Codes from Idealpos to the Denso PDE. This function needs to be run to completed to send the required data to the PDE so that it can be used to scan your items and display the relevant data.
PDE - Download Program - Allows the User to Download the Program to PDE. Access to this function is required to send the Idealpos Program to the PDE as part of the initial PDE setup process. The Program must be downloaded to the PDE before any other data can be sent or received from the PDE.
Clear Data - Allows the User to access the Clear Data function.
Clear Data Log - Allows the User to access the Clear Data Log function.
Database Maintenance - Allows the User to access the Database Maintenance function.
Range Programming - Allows the User to access the Range Programming menu which consists of the Stock Items Range Programming function.
Range Programming - Stock Items - Allows the User to access the Stock Items Range Programming function.
Synchronise Databases - Allows the User to access the Synchronise function.
Software Updates - Allows the User to access the Software Updates function used for updating Idealpos to the latest build.
Reset Tender Limit 1 - Allows the User to access the Reset Tender Limit 1 function. This function will only appear in the Utilities menu if a Tender Limit 1 has been configured in Back Office > Setup > Global Options > Customers > Tender Spend Limits.
Reset Tender Limit 2 - Allows the User to access the Reset Tender Limit 2 function. This function will only appear in the Utilities menu if a Tender Limit 2 has been configured in Back Office > Setup > Global Options > Customers > Tender Spend Limits.
POS Terminals - Allows the User to access the POS Terminals option from the Setup menu. This function is used for configuring various settings on each POS Terminal.
POS Terminals - Copy Settings - Allows the User to press the Copy Settings button within the POS Terminals function. Copy Settings can be used to copy settings from one POS Terminal to another POS Terminal.
POS Terminals - Add - Allows the User to press the Add button within the POS Terminals function. The Add button is used to add a new POS Terminal.
POS Terminals - Modify - Allows the User to press the Modify button within the POS Terminals function. The Modify button enables the User to modify the configuration of any POS Terminal.
POS Terminals - Delete - Allows the User to press the Delete button within the POS Terminals function. The Delete button enables the User to remove a POS Terminal.
Global Options - Allows the User to access the Global Options from the Setup Menu.
Yes/No Options - Allows the User to access the Yes/No Options from the Setup Menu.
POS Screen - Allows the User to access the POS Screen Menu which consists of various options to configure the POS Screen. If only some of the options have been enabled, a greyed out checkbox will be displayed.
POS Screen - POS Screen Layouts - Allows the User to access the POS Screen Setup menu option which enables the creation and modification of POS Screen Layouts and buttons shown on those POS Screen Layouts.
POS Screen - Grids - Allows the User to access the Grids menu option which enables the creation and modification of POS Screen Grids.
POS Screen - Grids Listing - Allows the User to access the Grids Listing menu option. This will display a list of all the Grids and Stock Items/Options that appear within those Grids.
POS Screen - Menus - Allows the User to access the Menus option. This will display a list of all the Menus and Stock Items that appear within those Menus.
POS Screen - Menus Listing - Allows the User to access the Menus Listing option. This will display a list of POS Screen Menus and all the Stock Items contained within those Menus.
Network Printers - Allows the User to access the Network Printers function. Network Printers is where you can add, modify and assign Network Printers/Kitchen Printers to each POS Terminal.
Network Printers - Modify Printer Settings - Allows the User to modify the settings of any Network Printer.
Network Printers - Allow all Sites - Allows the User to access the Network Printer configuration for All Sites.
Networking - Allows the User to access the Networking function. The Networking function is where you can configure a POS Terminal's Primary/Secondary IP Address, change a POS Terminal's Network Group assignment as well as create and modify Network Groups.
Clerks - Allows the User to access the Clerks function. The Clerks function is where you can Create, Modify, Discontinue Clerks as well as configure Permissions for each Clerk.
Function Descriptors - Allows the User to access the Function Descriptors function. Function Descriptors are where you can change the Descriptions of the various Tender functions, Received Account Function as well as setting and changing the behaviour of those functions.
Restaurant - Allows the User to access the Restaurant menu which consists of the Table Maps and Print Groups functions. If only one of these options has been enabled, the Restaurant checkbox will appear greyed out.
Restaurant - Table Maps - Allows the User to access the Table Maps function. This enables the User to create and modify Table Maps. Tables can also be added and/or removed from the Table Maps.
Restaurant - Print Groups - Allows the User to access the Print Groups function. Print Groups are used as a way of grouping items together on Kitchen Dockets (e.g. Entree, Main, Dessert, Beverage, etc.). Items are linked to Print Groups via the Department (i.e. a Stock Item is linked to a Department and the Department is then linked to a Print Group).
Keyboard Program - Allows the User to access the Keyboard Program function. Keyboard Program is used to assign specific keys on the keyboard to perform a specific action such as opening a function or running a Macro.
Schedules - Allows the User to access the Schedules function. Schedules are used to create and configure schedules for automatic Printing of Reports, Emailing Reports, Saving Reports, Sending Messages, changing the POS Screen Layout, Emailing the Dashboard or performing a Software Update as per the trigger times defined within the Schedule.
Alerts - Allows the User to access the Alerts function. The Alerts function can be used to configure Idealpos to produce an Alert (i.e. write the alert to an Alerts log file as well as email a specific email address) once a specific Trigger has taken place. The purpose of this function is to prevent the abuse of specific functions (such as exceeding a maximum number of voids, no sales, etc. within a pre-defined time period). When an operator or Clerk exceeds the amount of allowed occurrences of a particular function, the Alert can be configured to write an entry to a log file and/or send an email sent to an email address.
PDE - Allows the User to access the Denso PDE function. This function is used to add Denso PDEs to Idealpos and configure the way Idealpos will communicate with those PDEs (e.g. Set the PDE Model, COM Port, Baud Rate).
Users - Allows the User to access the Users function. The Users function is where you can create Users, delete Users and set the permissions for each User (i.e. configure which areas or functions of Idealpos a User has access to).
Change User Password - Allows the User to access the Change User Password function. This function allows the User to change their own password via the Change User Password menu option.
Sites - Allows the User to access the Sites function. The Sites function can be used to create new Sites, modify existing Sites or configure the Yes/No Options/Global Options for a Site.
Licence Gateway - Allows the User to access the Licence Gateway option. The Licence Gateway is where the Idealpos Licence is activated for the current terminal. This function also displays all POS Terminals that are licensed as well the Idealpos modules that are enabled for each POS Terminal.
Close Current Sale - Allows the User to access the Close Current Sale menu option. This option will close the current sale and return to the Back Office. This menu is triggered by right-clicking anywhere within the sale window of the POS Screen (the section of the POS Screen where Stock Items are displayed when they've been added to the sale).
EFTPOS Control Panel - Allows the User to access the EFTPOS Control Panel. This menu is triggered by right-clicking anywhere within the sale window of the POS Screen (the section of the POS Screen where Stock Items are displayed when they've been added to the sale).
VOID MODE - Allows the User to access the Void Mode option. This option will change the POS Screen to Void Mode. Refer to the Void Mode topic for further information about this function. This menu is triggered by right-clicking anywhere within the sale window of the POS Screen (the section of the POS Screen where the Stock Items are displayed when they've been added to the sale).
Dashboard - Allows the User to view the Dashboard and all sections within the Dashboard when displaying the Back Office UI. If this option is disabled, the Dashboard and all sections of the Dashboard will be unavailable/hidden; the area where the Dashboard normally appears will appear as a solid colour
Dashboard - Sites - Allows the User to select the Sites option from the many dropdown boxes within the Back Office Dashboard to view the total sales at each Site.
Dashboard - Locations - Allows the User to select the Locations option from the many dropdown boxes within the Back Office Dashboard to view the total sales at each Location.
Dashboard - Sales Categories - Allows the User to select the Sales Categories option from the many dropdown boxes within the Back Office Dashboard to view the total sales that were performed for each Sales Category.
Dashboard - Hours - Allows the User to select the Hours option from the many dropdown boxes within the Back Office Dashboard to view the total sales for each hour of the period selected.
Dashboard - Departments - Allows the User to select the Departments option from the many dropdown boxes within the Back Office Dashboard to view the total sales for each Department.
Dashboard - POS Terminals - Allows the User to select the POS Terminals option from the many dropdown boxes within the Back Office Dashboard to view the total sales for each POS Terminal.
Dashboard - Tenders - Allows the User to select the Tenders option from the many dropdown boxes within the Back Office Dashboard to view the amounts tendered for each tender type.
Dashboard - Stock Items Amount - Allows the User to select the Stock Items Amount option from the many dropdown boxes within the Back Office Dashboard to view the Stock Items Amount of each Stock Item sold (i.e. the total amount of sales (Sell Price) for each Stock Item).
Dashboard - Stock Items Quantity - Allows the User to select the Stock Items Quantity option from the many dropdown boxes within the Back Office Dashboard to view the Stock Items Quantity of each Stock Item sold (the quantity of each Stock Item sold).
Dashboard - Stock Items Profit - Allows the User to select the Stock Items Profit option from the many dropdown boxes within the Back Office Dashboard to view the profit of each Stock Item sold.
Dashboard - Customers - Allows the User to select the Customers option from the many dropdown boxes within the Back Office Dashboard to view each Customer that made a purchase, including the amount of money spent by each Customer.
Dashboard - Clerks - Allows the User to select the Clerks option from the many dropdown boxes within the Back Office Dashboard to view each Clerk that performed sales within the period selected, including the total sales performed by each Clerk.
Dashboard - Today - Allows the User to select the Today option from the many dropdown boxes within the Back Office Dashboard to view the data for the current day.
Dashboard - Month - Allows the User to select Months from the many dropdown boxes within the Back Office Dashboard to view the data for month they select from the list.
Dashboard - Year - Allows the User to select Years from the many dropdown boxes within the Back Office Dashboard to view the data for the year they select from the list.
File Fields - This option enables access to all options available in the Stock Items and Customers sub-menus. If the File Fields checkbox is checked with a greyed out background, this indicates that not all options have been enabled within those sub-menus.
Stock Items - This option enables access to all Stock Item File Fields. If this checkbox is checked with a greyed out background, this indicates that not all Stock Item File Fields have been enabled. Each File Field listed below will control whether or not that File Field is visible to the User.
Stock Items - Code - This option enables the User to access/view the Code File Field.
Stock Items - Description - This option enables the User to access/view the Description File Field.
Stock Items - Description 2 - This option enables the User to access/view the Description 2 File Field.
Stock Items - Description 3 - This option enables the User to access/view the Description 3 File Field.
Stock Items - DptDescription - This option enables the User to access/view the Department File Field. This File Field will display the Department Description or Department Code, depending on whether the Yes/No Option "Stock Grid Department Search by Department Code" is enabled.
Stock Items - PLUCode - This option enables the User to access the PLUCode File Field. Note that this is a legacy field and is not currently displayed in the Modify Stock Item UI.
Stock Items - DefaultEAN - This option enables the User to access/view the DefaultEAN File Field.
Stock Items - StdCst - This option enables the User to access/view the StdCst File Field. This option corresponds to the Stock Item's Standard Cost.
Stock Items - AvgCst - This option enables the User to access/view the AvgCst File Field. This option corresponds to the Stock Item's Average Cost.
Stock Items - LstCst - This option enables the User to access/view the LstCst File Field. This option corresponds to the Stock Item's Last Cost.
Stock Items - StockControl - This option enables the User to access/view the StockControl Field. This option corresponds to the Stock Item's Stock Control checkbox; the field will show "Yes" if Stock Control is enabled and will show "No" if Stock Control is not enabled.
Stock Items - Indirect - This option enables the User to access/view the Indirect File Field. This option corresponds to the Indirect Item checkbox located within the General tab of the Stock Item. If the Stock Item is an Indirect Item, the Indirect column will show a value of "Yes", and if it is not an Indirect Item, the Indirect column will show a value of "No".
Stock Items - Price1 - This option enables the User to access/view the Price 1 File Field. This field corresponds to the Stock Item's Sell Price stored in the Price 1 field.
Stock Items - Price2 - This option enables the User to access/view the Price 2 File Field. This field corresponds to the Stock Item's Sell Price stored in the Price 2 field.
Stock Items - Price3 - This option enables the User to access/view the Price 3 File Field. This field corresponds to the Stock Item's Sell Price stored in the Price 3 field.
Stock Items - Price4 - This option enables the User to access/view the Price 4 File Field. This field corresponds to the Stock Item's Sell Price stored in the Price 4 field.
Stock Items - Price5 - This option enables the User to access/view the Price 5 File Field. This field corresponds to the Stock Item's Sell Price stored in the Price 5 field.
Stock Items - Price6 - This option enables the User to access/view the Price 6 File Field. This field corresponds to the Stock Item's Sell Price stored in the Price 6 field.
Stock Items - Price7 - This option enables the User to access/view the Price 7 File Field. This field corresponds to the Stock Item's Sell Price stored in the Price 7 field.
Stock Items - Price8 - This option enables the User to access/view the Price 8 File Field. This field corresponds to the Stock Item's Sell Price stored in the Price 8 field.
Stock Items - Price9 - This option enables the User to access/view the Price 9 File Field. This field corresponds to the Stock Item's Sell Price stored in the Price 9 field.
Stock Items - Price10 - This option enables the User to access/view the Price 10 File Field. This field corresponds to the Stock Item's Sell Price stored in the Price 10 field.
Stock Items - Price11 - This option enables the User to access/view the Price 11 File Field. This field corresponds to the Stock Item's Sell Price stored in the Price 11 field.
Stock Items - Price12 - This option enables the User to access/view the Price 12 File Field. This field corresponds to the Stock Item's Sell Price stored in the Price 12 field.
Stock Items - ULim - This option enables the User to access/view the ULim File Field. This field corresponds to the Stock Item's Amount Override Limit - Upper Limit.
Stock Items - LLim - This option enables the User to access/view the LLim File Field. This field corresponds to the Stock Item's Amount Override Limit - Lower Limit.
Stock Items - PurchaseCategory - This option enables the User to access/view the PurchaseCategory File Field. This field corresponds to the Stock Item's Purchase Category field.
Stock Items - Points - This option enables the User to access/view the Points File Field. This field corresponds to the value entered into the Stock Item's Points field which is configured within the Advanced tab > Points Settings section.
Stock Items - UsePoints - This option enables the User to access/view the UsePoints File Field. This field corresponds to the checkbox in the Stock Item's Use Special Points field which is configured within the Advanced tab > Points Settings section. When the checkbox is enabled, the UsePoints field will display "Yes", and when the checkbox is disabled, the UsePoints field will display "No".
Stock Items - SalesPrompt - This option enables the User to access/view the SalesPrompt File Field. This field corresponds to the Sales Prompt field which is configured within the Advanced tab of the Stock Item. The Sales Prompt field contains the prompt that is displayed on the POS Screen when the Stock Item is added to a sale, which can be used as a reminder or prompt for the clerk.
Stock Items - SupplierCode - This option enables the User to access/view the SupplierCode File Field. This field corresponds to the Default Supplier Code which is configured within the General tab > Purchasing section of the Stock Item. The Supplier Code represents the Default Supplier from which the Stock Item is sourced from.
Stock Items - SupplierStockCode - This option enables the User to access/view the SupplierStockCode File Field. This field corresponds to the Default Supplier Stock Code field which is configured within the General tab > Purchasing section of the Stock Item.
Stock Items - Condiment -
Stock Items - PrintReceipt - This option enables the User to access/view the PrintReceipt File Field. This field corresponds to the checkbox of the 1st Printer (Receipt Printer) that appears at the top of the Printer Settings list within the Stock Item. If the 1st Printer (Receipt Printer) has been enabled for the Stock Item, the PrintReceipt field will display "Yes", and when the checkbox is disabled, the PrintReceipt field will display "No".
Stock Items - KP 1 - This option enables the User to access/view the KP 1 File Field. This field corresponds to the 2nd Printer (1st Kitchen Printer) that appears in the Printer Settings list within the Stock Item > General tab. If this printer's checkbox is enabled in the Stock Item, the KP 1 field will show "Yes", or if the printer's checkbox is disabled, the KP 1 field will show "No",
Stock Items - KP 2 - This option enables the User to access/view the KP 2 File Field. This field corresponds to the 3rd Printer (2nd Kitchen Printer) that appears in the Printer Settings list within the Stock Item > General tab. If this printer's checkbox is enabled in the Stock Item, the KP 2 field will show "Yes", or if the printer's checkbox is disabled, the KP 2 field will show "No".
Stock Items - KP 3 - This option enables the User to access/view the KP 3 File Field. This field corresponds to the 4th Printer (3rd Kitchen Printer) that appears in the Printer Settings list within the Stock Item > General tab. If this printer's checkbox is enabled in the Stock Item, the KP 3 field will show "Yes", or if the printer's checkbox is disabled, the KP 3 field will show "No".
Stock Items - KP 4 - This option enables the User to access/view the KP 4 File Field. This field corresponds to the 5th Printer (4th Kitchen Printer) that appears in the Printer Settings list within the Stock Item > General tab. If this printer's checkbox is enabled in the Stock Item, the KP 4 field will show "Yes", or if the printer's checkbox is disabled, the KP 4 field will show "No".
Stock Items - KP 5 - This option enables the User to access/view the KP 5 File Field. This field corresponds to the 6th Printer (5th Kitchen Printer) that appears in the Printer Settings list within the Stock Item > General tab. If this printer's checkbox is enabled in the Stock Item, the KP 5 field will show "Yes", or if the printer's checkbox is disabled, the KP 5 field will show "No".
Stock Items - KP 6 - This option enables the User to access/view the KP 6 File Field. This field corresponds to the 7th Printer (6th Kitchen Printer) that appears in the Printer Settings list within the Stock Item > General tab. If this printer's checkbox is enabled in the Stock Item, the KP 6 field will show "Yes", or if the printer's checkbox is disabled, the KP 6 field will show "No".
Stock Items - KP 7 - This option enables the User to access/view the KP 7 File Field. This field corresponds to the 8th Printer (7th Kitchen Printer) that appears in the Printer Settings list within the Stock Item > General tab. If this printer's checkbox is enabled in the Stock Item, the KP 7 field will show "Yes", or if the printer's checkbox is disabled, the KP 7 field will show "No".
Stock Items - KP 8 - This option enables the User to access/view the KP 8 File Field. This field corresponds to the 9th Printer (8th Kitchen Printer) that appears in the Printer Settings list within the Stock Item > General tab. If this printer's checkbox is enabled in the Stock Item, the KP 8 field will show "Yes", or if the printer's checkbox is disabled, the KP 8 field will show "No".
Stock Items - KP 9 - This option enables the User to access/view the KP 9 File Field. This field corresponds to the 10th Printer (9th Kitchen Printer) that appears in the Printer Settings list within the Stock Item > General tab. If this printer's checkbox is enabled in the Stock Item, the KP 9 field will show "Yes", or if the printer's checkbox is disabled, the KP 9 field will show "No".
Stock Items - KP 10 - This option enables the User to access/view the KP 10 File Field. This field corresponds to the 11th Printer (10th Kitchen Printer) that appears in the Printer Settings list within the Stock Item > General tab. If this printer's checkbox is enabled in the Stock Item, the KP 10 field will show "Yes", or if the printer's checkbox is disabled, the KP 10 field will show "No".
Stock Items - KP 11 - This option enables the User to access/view the KP 11 File Field. This field corresponds to the 12th Printer (11th Kitchen Printer) that appears in the Printer Settings list within the Stock Item > General tab. If this printer's checkbox is enabled in the Stock Item, the KP 11 field will show "Yes", or if the printer's checkbox is disabled, the KP 11 field will show "No".
Stock Items - KP 12 - This option enables the User to access/view the KP 12 File Field. This field corresponds to the 13th Printer (12th Kitchen Printer) that appears in the Printer Settings list within the Stock Item > General tab. If this printer's checkbox is enabled in the Stock Item, the KP 12 field will show "Yes", or if the printer's checkbox is disabled, the KP 12 field will show "No".
Stock Items - Tax1 - This option enables the User to access/view the Tax1 File Field. This field corresponds to the 1st Tax Rate that appears in the Tax Settings section of the Stock Item. If the Tax1 checkbox is enabled in the Stock Item, the Tax1 field will show "Yes", or if the Tax Rate checkbox is disabled, the Tax1 field will show "No".
Stock Items - Tax2 - This option enables the User to access/view the Tax2 File Field. This field corresponds to the 2nd Tax Rate that appears in the Tax Settings section of the Stock Item. If the Tax 2 checkbox is enabled in the Stock Item, the Tax2 field will show "Yes", or if the Tax Rate checkbox is disabled, the Tax2 field will show "No".
Stock Items - Tax3 - This option enables the User to access/view the Tax3 File Field. This field corresponds to the 3rd Tax Rate that appears in the Tax Settings section of the Stock Item. If the Tax 3 checkbox is enabled in the Stock Item, the Tax3 field will show "Yes", or if the Tax Rate checkbox is disabled, the Tax3 field will show "No".
Stock Items - Tax4 - This option enables the User to access/view the Tax4 File Field. This field corresponds to the 4th Tax Rate that appears in the Tax Settings section of the Stock Item. If the Tax 4 checkbox is enabled in the Stock Item, the Tax4 field will show "Yes", or if the Tax Rate checkbox is disabled, the Tax4 field will show "No".
Stock Items - Tax5 - This option enables the User to access/view the Tax5 File Field. This field corresponds to the 5th Tax Rate that appears in the Tax Settings section of the Stock Item. If the Tax 5 checkbox is enabled in the Stock Item, the Tax5 field will show "Yes", or if the Tax Rate checkbox is disabled, the Tax5 field will show "No".
Stock Items - Tax6 - This option enables the User to access/view the Tax6 File Field. This field corresponds to the 6th Tax Rate that appears in the Tax Settings section of the Stock Item. If the Tax 6 checkbox is enabled in the Stock Item, the Tax6 field will show "Yes", or if the Tax Rate checkbox is disabled, the Tax6 field will show "No".
Stock Items - LinkTable - This option enables the User to access/view the Link Table File Field. This field corresponds to the Link Table Code that the Stock Item is linked to (linked within the Advanced tab of the Stock Item > Link Table, the Link Table itself is created/configured via Back Office > File > Sale > Stock Item Link Tables). When a Stock Item is added to the sale which is linked to a Link Table, all the Stock Items included in that Link Table will also be added to the sale. Further details about using Link Tables are available in the Stock Item Link Tables Topic.
Stock Items - Scale - This option enables the User to access/view the Scale File Field. This field corresponds to the Scale checkbox within the General tab of the Stock Item. If the Scale checkbox is enabled, the Scale File Field will show "Yes", or if the Scale checkbox is disabled, the Scale File Field will show "No". The Scale option indicates that the item will need to either be placed on a scale, or will need to have the quantity (weight) manually entered.
Stock Items - Instruction - This option enables the User to access/view the Instruction File Field. This field corresponds to the Instruction checkbox within the General tab of the Stock Item. If the Instruction checkbox is enabled, the Instruction File Field will show "Yes", or if the Instruction checkbox is disabled, the Instruction File Field will show "No". Instruction Items are indented when they're displayed on the POS Screen or when they're printed on the customer receipt.
Stock Items - MenuCode - This option enables the User to access/view the MenuCode File Field. This field corresponds to the Link to Menu Code shown in the Stock Item's Advanced tab. When a POS Screen Menu Code has been entered into the Link to Menu field, that POS Screen menu will be displayed when this Stock Item is sold.
Stock Items - PromotionTable -
Stock Items - PrintRed - This option enables the User to access/view the PrintRed File Field. This field corresponds to the Print Red checkbox shown in the General tab of the Stock Item. If the Print Red checkbox is enabled, this option will appear as "Yes", and if the Print Red checkbox is disabled, this option will appear as "No".
Stock Items - StockLevel - This option enables the User to access/view the StockLevel File Field. This field corresponds to the Stock Item's Stock Level which is displayed in the Advanced tab of the Stock Item. Note that the Stock Level that's displayed corresponds to the Stock Level of the current location that the Back Office/POS Terminal is located in. E.g. The POS Terminal is in Location 1 and the Stock Item has a Stock Level of 5 in Location 1 and a Stock Level of 4 in Location 2. In this case, the POS Terminal located in Location 1, so that terminal will display the Stock Level that's available in the location where the POS Terminal is located.
Stock Items - Webstore - This option enables the User to access/view the Webstore File Field. This field corresponds to the Web Store checkbox within the General tab of the Stock Item. When the Web Store checkbox is enabled, the Webstore File Field will show as "Yes" and when the Web Store checkbox is disabled, the Webstore File Field will show as "No". The Web Store option controls whether a Stock Item will be exported to the Web Store (e.g. eCommerce such as Shopify, MOBI, etc.). Export to Web Store is handled via the eCommerce Integration via Idealpos Online.
Stock Items - Attribute1Desc - This option enables the User to access/view the Attribute1Desc File Field. The Attribute1Desc Field corresponds to the Attribute selected within the first dropdown box on the right-hand side.
Stock Items - Attribute2Desc - This option enables the User to access/view the Attribute2Desc File Field. The Attribute2Desc Field corresponds to the Attribute selected within the second dropdown box on the right-hand side.
Stock Items - Attribute3Desc - This option enables the User to access/view the Attribute3Desc File Field. The Attribute3Desc Field corresponds to the Attribute selected within the third dropdown box on the right-hand side.
Stock Items - Attribute4Desc - This option enables the User to access/view the Attribute4Desc File Field. The Attribute4Desc Field corresponds to the Attribute selected within the fourth dropdown box on the right-hand side.
Stock Items - Attribute5Desc - This option enables the User to access/view the Attribute5Desc File Field. The Attribute5Desc Field corresponds to the Attribute selected within the fifth dropdown box on the right-hand side.
Stock Items - DateModified - This option enables the User to access/view the DateModified File field. The DateModified Field represents the last time the Stock Item was modified.
Stock Items - InhibitDiscounts - This option enables the User to access/view the InhibitDiscounts File field. The InhibitDiscounts Field corresponds to the Inhibit Discounts checkbox that's displayed in the General tab of the Stock Item.
Stock Items - Manufactured - This option enables the User to access/view the Manufactured File field. The Manufactured Field corresponds to the Manufactured Item checkbox that's displayed in the General tab of the Stock Item.
Stock Items - Notes - This option enables the User to access/view the Notes File field. The Notes Field corresponds to the Stock Notes field that's displayed in the Advanced tab of the Stock Item.
Stock Items - GridLink/ModifierGrids - This option enables the User to access/view the GridLink/ModifierGrids File field. Depending on which build of Idealpos that is being used, this field corresponds to either the Grid Link field (older builds) or Modifier Grids field (newer builds) in the Advanced tab of the Stock Item.
Stock Items - Availability - This option enables the User to access/view the Availability File Field. This field is utilised by the Availability functionality that is used to indicate whether a Stock Item is available for sale.
Stock Items - HasVariants - This option enables the User to access/view the HasVariants File Field. This field is used to indicate whether the Stock Item has variants.
Customers - This option enables access to all Customer File Fields. If this checkbox is checked with a greyed out background, this indicates that not all Customer File Fields have been enabled. Each File Field listed below will control whether or not that File Field is visible to the User.
Customers - Code - This option enables the User to access/view the Code File field. This field corresponds to the Customer's Code which is displayed in the General tab when modifying the Customer.
Customers - LastName - This option enables the User to access/view the LastName File field. This field corresponds to the Customer's Last Name which is displayed in the General tab when modifying the Customer.
Customers - FirstName - This option enables the User to access/view the FirstName File field. This field corresponds to the Customer's First Name which is displayed in the General tab when modifying the Customer.
Customers - MiddleName - This option enables the User to access/view the MiddleName File field. This field corresponds to the Customer's Middle Name which is displayed in the General tab when modifying the Customer.
Customers - Company - This option enables the User to access/view the Company File field. This field corresponds to the Company which is displayed in the General tab when modifying the Customer.
Customers - Title - This option enables the User to access/view the Title File field. This field corresponds to the Title which is displayed in the General tab when modifying the Customer.
Customers - Address1 - This option enables the User to access/view the Address1 File field. This field corresponds to the first address line which is displayed in the General tab when modifying the Customer.
Customers - Address2 - This option enables the User to access/view the Address2 File field. This field corresponds to the second address line which is displayed in the General tab when modifying the Customer.
Customers - Suburb - This option enables the User to access/view the Suburb File field. This field corresponds to the Suburb field which is displayed in the General tab when modifying the Customer.
Customers - State - This option enables the User to access/view the State File field. This field corresponds to the State dropdown box which is displayed in the General tab when modifying the Customer.
Customers - PostCode - This option enables the User to access/view the PostCode File field. This field corresponds to the PostCode field which is displayed in the General tab when modifying the Customer.
Customers - Phone - This option enables the User to access/view the Phone File field. This field corresponds to the Phone field which is displayed in the General tab when modifying the Customer.
Customers - Mobile - This option enables the User to access/view the Mobile File field. This field corresponds to the Mobile field which is displayed in the General tab when modifying the Customer.
Customers - Fax - This option enables the User to access/view the Fax File field. This field corresponds to the Fax field which is displayed in the General tab when modifying the Customer.
Customers - Email - This option enables the User to access/view the Email File field. This field corresponds to the Email field which is displayed in the General tab when modifying the Customer.
Customers - Gender - This option enables the User to access/view the Gender File field. This field corresponds to the Gender dropdown box which is displayed in the General tab when modifying the Customer.
Customers - Occupation - This option enables the User to access/view the Occupation File field. This field corresponds to the Occupation field which is displayed in the General tab when modifying the Customer.
Customers - MaritalStatus - This option enables the User to access/view the MaritalStatus File field. This field corresponds to the Marital Status dropdown box which is displayed in the General tab when modifying the Customer.
Customers - Dob - This option enables the User to access/view the Dob File field. This field corresponds to the Birth Date field which is displayed in the General tab when modifying the Customer.
Customers - Dob2 - This option enables the User to access/view the Dob2 File field. This field corresponds to the Birth Date 2 field which is displayed in the General tab when modifying the Customer.
Customers - NextofKin - This option enables the User to access/view the NextOfKin File field. This field corresponds to the Next of Kin field which is displayed in the General tab when modifying the Customer.
Customers - ContactNo - This option enables the User to access/view the ContactNo File field. This field corresponds to the Contact No field which is displayed in the General tab when modifying the Customer.
Customers - Comments1 - This option enables the User to access/view the Comments1 File field. This field corresponds to the first Comments field which is displayed in the General tab when modifying the Customer.
Customers - Comments2 - This option enables the User to access/view the Comments2 File field. This field corresponds to the second Comments field which is displayed in the General tab when modifying the Customer.
Customers - Type - This option enables the User to access/view the Type File field. This field corresponds to the Customer Type that the Customer is linked to. Note that the Type shown in the Customer listing will be represented as the Customer Code, not the Customer Description.
Customers - Photo - This option enables the User to access/view the Photo File field. This field corresponds to the Photo Location field which is displayed in the Advanced tab when modifying the Customer.
Customers - Password - This option enables the User to access/view the Password File field. This field corresponds to the Password field which is displayed in the General tab when modifying the Customer. The password is displayed as plain text and this password is used for Account Customers when tendering to the Account tender (to prevent unauthorised transactions being placed to the Account Customer). In order for the password prompt to be displayed, the Yes/No Option "Force Password on Account Sales" must be enabled.
Customers - Mailout - This option enables the User to access/view the Mailout File field. This field corresponds to the Mail Out checkbox which is displayed in the General tab when modifying the Customer. The state of the checkbox is represented as Y (if the Mail Out checkbox is enabled) or N (if the Mail Out checkbox is disabled).
Customers - Account - This option enables the User to access/view the Account File field. This field corresponds to the Account checkbox which is displayed in the General tab when modifying the Customer. The state of the checkbox is represented as Y (if the Account checkbox is enabled) or N (if the Account checkbox is disabled).
Customers - CreditLimit - This option enables the User to access/view the CreditLimit File field. This field corresponds to the Credit Limit field which is displayed in the General tab when modifying the Customer.
Customers - PriceLevel - This option enables the User to access/view the PriceLevel File field. This field corresponds to the Price Level field which is displayed in the General tab when modifying the Customer.
Customers - ABN - This option enables the User to access/view the ABN File field. This field corresponds to the ABN field which is displayed in the General tab when modifying the Customer.
Customers - Points - This option enables the User to access/view the Points File field. This field displays the total number of points that the Customer has accumulated.
Customers - ScanCode - This option enables the User to access/view the ScanCode File field. This field corresponds to the Scan Code field which is displayed in the General tab when modifying the Customer. When the Scan Code which appears in the Scan Code field is scanned during a sale, the Customer will be added to the sale.
Customers - SalesPrompt - This option enables the User to access/view the SalesPrompt File field. This field corresponds to the Sales Prompt field which is displayed in the General tab when modifying the Customer. When the Customer is added to a sale, the text which has been entered into the Sales Prompt field will be displayed on-screen and can be used as a way to remind the Clerk to ask the customer whether they require a product or service.
Customers - BarTab - This option enables the User to access/view the BarTab File field. This field corresponds to the Bar Tab checkbox which is displayed in the General tab when modifying the Customer. When the Bar Tab checkbox is enabled, the BarTab File field will display a value of "Yes" and when the Bar Tab checkbox is disabled, the BarTab File field will display a value of "No".
Customers - AutoDiscount - This option enables the User to access/view the AutoDiscount File field. This field corresponds to the Auto % Discount field which is displayed in the General tab when modifying the Customer. When a percentage discount has been configured in this field, Idealpos will automatically discount the sale by the percentage amount that has been entered when the Customer has been added to the sale.
Customers - UserDefinedText1 - This option enables the User to access/view the UserDefinedText1 File field. This field corresponds to the first User-Defined field which is displayed in the Advanced tab when modifying the Customer. The label which is displayed next to this User-Defined option can be customised by going to Back Office > Setup > Global Options > Customers > User-Defined > Modify Text field that corresponds to the User-Defined option.
Customers - UserDefinedText2 - This option enables the User to access/view the UserDefinedText2 File field. This field corresponds to the second User-Defined field which is displayed in the Advanced tab when modifying the Customer. The label which is displayed next to this User-Defined option can be customised by going to Back Office > Setup > Global Options > Customers > User-Defined > Modify Text field that corresponds to the User-Defined option.
Customers - UserDefinedText3 - This option enables the User to access/view the UserDefinedText3 File field. This field corresponds to the third User-Defined field which is displayed in the Advanced tab when modifying the Customer. The label which is displayed next to this User-Defined option can be customised by going to Back Office > Setup > Global Options > Customers > User-Defined > Modify Text field that corresponds to the User-Defined option.
Customers - UserDefinedText4 - This option enables the User to access/view the UserDefinedText4 File field. This field corresponds to the fourth User-Defined field which is displayed in the Advanced tab when modifying the Customer. The label which is displayed next to this User-Defined option can be customised by going to Back Office > Setup > Global Options > Customers > User-Defined > Modify Text field that corresponds to the User-Defined option.
Customers - UserDefinedText5 - This option enables the User to access/view the UserDefinedText5 File field. This field corresponds to the fifth User-Defined field which is displayed in the Advanced tab when modifying the Customer. The label which is displayed next to this User-Defined option can be customised by going to Back Office > Setup > Global Options > Customers > User-Defined > Modify Text field that corresponds to the User-Defined option.
Customers - UserDefinedText6 - This option enables the User to access/view the UserDefinedText6 File field. This field corresponds to the sixth User-Defined field which is displayed in the Advanced tab when modifying the Customer. The label which is displayed next to this User-Defined option can be customised by going to Back Office > Setup > Global Options > Customers > User-Defined > Modify Text field that corresponds to the User-Defined option.
Customers - UserDefinedText7 - This option enables the User to access/view the UserDefinedText7 File field. This field corresponds to the seventh User-Defined field which is displayed in the Advanced tab when modifying the Customer. The label which is displayed next to this User-Defined option can be customised by going to Back Office > Setup > Global Options > Customers > User-Defined > Modify Text field that corresponds to the User-Defined option.
Customers - UserDefinedText8 - This option enables the User to access/view the UserDefinedText8 File field. This field corresponds to the eighth User-Defined field which is displayed in the Advanced tab when modifying the Customer. The label which is displayed next to this User-Defined option can be customised by going to Back Office > Setup > Global Options > Customers > User-Defined > Modify Text field that corresponds to the User-Defined option.
Customers - UserDefinedText9 - This option enables the User to access/view the UserDefinedText9 File field. This field corresponds to the ninth User-Defined field which is displayed in the Advanced tab when modifying the Customer. The label which is displayed next to this User-Defined option can be customised by going to Back Office > Setup > Global Options > Customers > User-Defined > Modify Text field that corresponds to the User-Defined option.
Customers - UserDefinedText10 - This option enables the User to access/view the UserDefinedText10 File field. This field corresponds to the tenth User-Defined field which is displayed in the Advanced tab when modifying the Customer. The label which is displayed next to this User-Defined option can be customised by going to Back Office > Setup > Global Options > Customers > User-Defined > Modify Text field that corresponds to the User-Defined option.
Customers - UserDefinedYesNo1 - This option enables the User to access/view the UserDefinedYesNo1 File field. This field corresponds to the first User-Defined checkbox which is displayed in the Advanced tab when modifying the Customer. The label which is displayed next to this User-Defined option can be customised by going to Back Office > Setup > Global Options > Customers > User-Defined > Modify Yes/No field that corresponds to the User-Defined Yes/No Option.
Customers - UserDefinedYesNo2 -
Customers - UserDefinedYesNo3 -
Customers - UserDefinedYesNo4 -
Customers - UserDefinedYesNo5 -
Customers - DeliveryAddress1 -
Customers - DeliveryAddress2 -
Customers - DeliverySuburb -
Customers - DeliveryState -
Customers - DeliveryPostCode -
Customers - PointsLimit -
Add Shortcuts -
Delete Shortcuts -
Functions -
Functions - Alert Levels -
Functions - Customers -
Functions - Manufacture Item -
Functions - POS Screen Layouts -
Functions - Promotions -
Functions - Stock Items -
Favourite Reports -
Any Reports which have been saved as Favourite Reports will appear and access to these can be enabled or disabled as required.